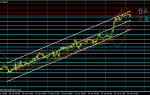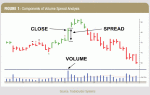Как установить советник (торговый робот) в терминал metatrader 4 (mt4) и проверить
Когда человек начинает интересоваться заработком на рынке Форекс, то он конечно же будет задаваться такими вопросами как:
Как зарабатывать или торговать на интернет рынке?
Что нужно для заработка на рынке?
Где скачать программу metatrader 4 (mt4) для торговли?
Как установить советник в терминал metatrader 4 (mt4) для заработка на автопилоте?
В этой инструкции вы узнаем как установить советник (торговый робот) в терминал metatrader 4 (mt4). Для этого нам нужен установленный торговый терминал, и собственно сам советник. Если у вас ещё не установлен торговый терминал metatrader 4 (mt4), и нет какого-нибудь советника. Тогда читаем следующие две статьи.
Когда вы скачаете и установите торговый терминал, и скачаете советник. Нужно будет файл советника (торгового робота) скопировать в папку терминала metatrader 4 (mt4) – это и значит установить советник в терминал.
Как определить в какую папку устанавливать советник (копировать)
Итак, если вы скачали и установили терминал, и скачали советник. Запускайте терминал и нажмите клавишу “F4”, или в верхнем меню выберете пункт “Сервис” -> “Редактор Meat Quotes Language”. Как показано на фото:
Откроется редактор MetaEditor. Слева будет панель навигации. В ней будет отображена иерархия файлов и папок, которые использует торговый терминал при работе.
Правой кнопкой мыши кликаем по папке “Experts”, и в выпадающем меню выбираем “Открыть папку”. Как показано на фото:
Откроется та самая папка, в которую нужно будет скопировать файл советника. Редактор MetaEditor вам больше не нужен, можно его закрыть.
Устанавливаем (копируем) советник в терминал мт4
Далее находите свой файл советника где вы его сохранили. Для удобства я назвал файл советника “SOVETNIK”. Копируется советник следующим образом. Правой кнопкой кликаем по файлу советника. И выбираем “Копировать”. Как показано на фото:
Теперь в папке “Experts”, которую вы открыли через редактор Meta Editor, на пустом месте нужно кликнуть правой кнопкой мыши и выбрать пункт “Вставить”, как показано на фото:
Всё, советник установлен в торговый терминал metatrader 4 (mt4).
Как узнать установлен советник или нет
Теперь чтобы понять что терминал видит ваш советник для работы с ним нужно в терминале, в панели навигации, кликнуть правой кнопкой мыши по разделу “Советники”, и выбрать пункт “Обновить”, как показано на фото:
Наименование советника (торгового робота) должно появиться в списке советников. Если этого не произошло, значит вы не скопировали файл советника в папку “Experts”. Или может быть скопировали в другую папку. Проверяйте, сверяйтесь с инструкцией. В конечном итоге у вас должно появиться название в списке советников, как показано на фото:
Если у вас всё получилось – поздравляем. Вы установили советник (торговый робот) в терминал metatrader 4 (mt4).
Источник: https://iForMoney.ru/forex/expert/14-kak-ustanovit-sovetnik.html
Установка торгового советника в терминале MetaTrader4-MT4
Самое главное, что вы должны понимать, что торговый советник и робот – это одно и тоже, а именно: программа, которая по заранее заданному алгоритму выполняет действия на рынке forex, в нашем примере – в терминале MetaTrader4.
Рассмотрим пошагово установку торгового советника на терминал и дальнейший его запуск (алгоритм действий):
1) Получение робота и установка в терминал.
Робота вы можете получить двумя способами: от разработчика либо скачать со сторонних ресурсов. Допустим, робот у вас уже есть – это файл с расширением .mq4 (файл с открытым кодом), либо .ex4 (скомпилированный робот), либо оба сразу файла.
В комплект могут входить: файл настроек бота, библиотеки с расширением .dll и т.д.
Далее вам нужно установить файлы с расширением .mq4 либо .ex4 в папку торгового терминала (действуем согласно рисункам ниже)
Навигатор → Любой советник → Изменить → Experts → Открыть папку (и вложить файлы в открывшуюся папку)
После того, как Вы вложили файлы робота в папку, необходимо переподключится к терминалу, и в навигаторе Вы должны увидеть своего робота.
2) Непосредственно сам запуск
Если Вы все сделали правильно и робот появился в советниках, то переходим к его запуску. Вначале робота нужно просто перетащить на график. Когда Вы это сделаете, на экране графика появится меню с настройками, которые Вы должны заполнить.
Не забудьте, что Вам нужно заполнить вкладки “общие” и “входные параметры”. Если со входными параметрами все ясно – это текущие настройки бота, то “общие”нужно сделать согласно картинке далее, после этого нажимаем ОК, и на графике должна появиться улыбка в правом верхнем углу.
Улыбка бывает двух видов: улыбающаяся и грустная. Если она у вас улыбается, то значит Вы все сделали правильно и можете смело запускать робота. Если же грустная, то Вам нужно выполнить следующие действия, как указано ниже на картинке:
Сервис → Настройки → Советники
После этого улыбка сменится на улыбающуюся.
ВАЖНО!!!
При автоматической торговле, данная какая (ниже на картинке) кнопка всегда должна быть зеленой. Если кнопка красная, то нажмите.
Если Вы все выполнили верно, то, нажав клавишу play, смело можете начинать торговлю с помощью торгового советника. На экране отобразится процесс торгов.
Удачных Вам торгов…!!!
Источник: https://forex-mlt.ru/blogi/ustanovka_torgovogo_sovetnika_v_terminale_metatrader4mt4/
Как установить советник или индикатор в торговый терминал MetaTrader 4
Сегодня, все чаще трейдеры, работающие на рынке Форекс прибегают к использованию дополнительных средств, существенно облегчающих торговлю.
Собственно таковыми являются индикаторы и советники, однако давайте обо всем по порядку.
Индикатор – компьютеризированный инструмент для проведения технического анализа, в результате изучения рыночных котировок, программа предоставляет вам в графической форме оптимальные…
Установка индикаторов и Форекс советников в терминал MetaTrader 4
Сегодня, все чаще трейдеры, работающие на рынке Форекс прибегают к использованию дополнительных средств, существенно облегчающих торговлю. Собственно таковыми являются индикаторы и советники, однако давайте обо всем по порядку.
Индикатор – компьютеризированный инструмент для проведения технического анализа, в результате изучения рыночных котировок, программа предоставляет вам в графической форме оптимальные моменты для входа в рынок и для открытия ордера. Таким образом, трейдеру не придется часами анализировать рынок, в надежде выделить важнейшую информацию, ведь индикатор это сможет сделать вместо него.
Все чаще именно индикаторы становятся основой самых популярных и прибыльных стратегий, однако для того чтобы без лишних проблем пользоваться плодами технического анализа, трейдер должен предварительно интегрировать индикатор в свой торговый терминал.
Впрочем, данная операция далеко не всегда проводится, прежде всего, из-за того, что многие торговые платформы изначально предоставляются в пользование с набором конкретных индикаторов. Для того чтобы получше разобраться с этим вопросом, давайте проанализируем ситуацию на конкретном примере и возьмем за основу МТ4.
На сегодняшний день, Метатрейдер 4 является образцовой программой для проведения технического анализа, так как она включает в себя широкий спектр различных индикаторов, которые обеспечивают невероятно высокую проходимость сделок. Однако если все же в базовом комплекте не найдется индикатора, удовлетворяющего ваши требования, то вы сможете скачать другую программу, а затем вы должны будете установить ее в торговый терминал
Установка индикатора в терминал: пошаговая инструкция
Чтобы раз и навсегда разобраться с этой проблемой, давайте составим пошаговый алгоритм действий для начинающего трейдера:
- Скачиваем и устанавливаем торговый терминал Метатрейдер 4.
- Скачиваем нужный нам индикатор, как правило, он заархивирован, поэтому нам нужно его распаковать, а после найти в папке с индикатором один из этих файлов ех4 или mql.
- Теперь нам нужно попасть в каталог данных, для этого нужно открыть терминал и выбрать вкладку Файл, а после выбрать функцию Открыть каталог данных.
- Копируем интересующие нас элементы в корневую папку, в которой находится терминал, а после переходим в эту директорию MQL ––> Indicators.
- Перезапускаем наш терминал, а после открываем график, на который необходимо установить инструмент технического анализа.
- На верхней панели выбираем вкладку Вставка, а после из предложенного меню Индикаторы ––> Пользовательский. Затем выбираем установленный ранее индикатор.
- В появившемся окне вы сможете несколько изменить основные параметры индикатора, естественно, что каждый инструмент имеет собственные опции, следовательно, процесс настройки также отличается. Однако в основном речь идет о внешнем виде линий, отрезков уровней, также вы сможете выбрать, на каких временных интервалах будет отображаться установленный индикатор. После того как настройка завершена нажимаем ОК.
Электронный советник на Форекс
Электронный помощник, советник или робот – основной элемент автоматической торговли на рынке Форекс.
Иными словами, вы скачиваете программу, устанавливаете и настраиваете ее, после чего, можете спокойно заниматься своими делами, ведь за вас будет работать искусственный интеллект.
Естественно, что это достаточно рискованная авантюра, однако для того чтобы застраховать себя от ненужных потерь, вам необходимо пользоваться исключительно качественным и проверенным софтом, а также настроить его надлежащим образом.
В процессе настройки торгового советника, вы по большому счету формируете стиль, согласно которому и будет работать робот. Естественно, что в идеале все его действия должны вписываться в вашу концепцию работы. Поэтому отнеситесь к этой процедуре с полной серьезностью, предварительно ознакомившись с основными рекомендациями.
Особенности установки советника для Форекс
Трейдеру необходимо распаковать архив с советником, затем скопировать файл в папку под названием «Experts» программы МТ4. C:/ProgramFiles/MetaTrader4/experts – путь в качестве примера.
Советники принято делить на два вида:
- Скомпилированные.
- Не скомпилированные.
Первый тип робота имеет немного сероватый оттенок, его код не открывается с помощью редактора MQL4. И также не поддается, каким либо изменениям. Если цвет советника обычный, значит, вкладчику под силу внести изменения. Трейдер может наткнуться на роботов с начальными настройками. Файл set, данный элемент необходимо перенести в папку experts/presets.
Этот файл попадает в руки к вкладчику с первоначальными параметрами для работы, они были установлены разработчиками в момент оптимизации робота.
В случае если это опытный инвестор, и он умеет оптимизировать советников, можно смело создать новые или доработать старые параметры.
Известно всем участникам рынка, что нужно постоянно следить за изменениями и при необходимости быстро адаптироваться под них.
После того как были скопированные все нужные файлы, вкладчик проводит перезагрузку торгового терминала МТ4. Вкладчик открывает окно с валютной парой, где будет устанавливаться робот. После чего переходим в меню, кликаем по сервису, настройки, советник. Внимательно смотрим на рисунок и выставляем галочки.
© Пелин Дмитрий, BBF.ru
Источник: https://BBF.ru/magazine/13/6533/
Как установить советник в торговый терминал Metatrader 4?
Одним из самых распространенных вопросов, который задают начинающие бойцы валютного фронта, является – «как установить советник для автоматической торговли?».
Стандартный набор торговых советников терминала Metatrader 4 довольно редко удовлетворяет потребности трейдеров в автоматизации торгового процесса.
По этой причине постоянно возникает необходимость импорта нужного эксперта (Expert- название автоматического алгоритма в MT4).
В сети существует множество источников, на которых можно выбрать алгоритм, отвечающий заданным критериям. В этой статье пойдет речь о том, как установить советник, скаченный со стороннего ресурса или написанный вручную.
Как правило, торговый алгоритм представлен в виде некого пакета файлов, который включает в себя непосредственно файл с кодом советника, а также всевозможные библиотеки, шаблоны стартовых конфигураций и индикаторы, используемые в работе данной автоматической системы.
Нередко производители торговых алгоритмов размещают файл-инструкцию по инсталляции программы. Поэтому, если даже трейдер впервые сталкивается с проблемой импорта и последующей эксплуатации торгового робота, то сможет найти среди прочего и краткое руководство, в котором найдет ответы на вопрос о том, как установить советник.
Итак, если какой-либо советник не предусматривает наличие файла с программой автоматической установки торговой системы и распределения всех прилагающихся файлов по соответствующим каталогам, то нужно просто сделать несколько простых шагов по самостоятельной ручной инсталляции эксперта.
Установка советника в несколько шагов
Всё установленные торговые советники отображаются в окне «Навигатора» программы MT4, в каталоге «Советники». Таким образом, конечной целью нашей процедуры будет являться попадание как раз таки в этот каталог. Итак, ниже опишем несколько последовательных и простых шагов, снимающих все вопросы касательно того, как установить советник в торговый терминал MT4:
1. Скачиваем файл с архивом эксперта. Торговый советник не обязательно должен быть упакован архив, но, тем не менее, такая форма встречается достаточно часто. 2. Извлекаем файлы из архива.3. Распределяем файлы по соответствующим папкам. Основной файл с кодом советника (*.ex4, *.mql) необходимо скопировать в каталог c:Program FilesMetetrader4experts.
Остальные файлы размещаем исходя из их функциональности. Шаблоны настроек – это файлы с расширением *.set. Все файлы подобного вида копируем в папку c:Program FilesMetetrader4expertspresets. Библиотеки (*.dll) копируем в c:Program FilesMetetrader4expertslibraries. Файлы – Индикаторы имеют такое же расширение, как и файлы советников.
Их мы помещаем в каталог c:Program FilesMetetrader4expertsindicators.4. Далее запускаем терминал MT4. Если программа работала в то время, пока мы распределяли файлы, то нужно просто её перезапустить.5. В меню терминала идем по пути «Сервис» – «Настройки» – «Советники».
Ставим флажки напротив пунктов: «Включить советники», «Разрешить советнику торговать», «Разрешить импорт DLL», «Разрешить импорт внешних экспертов».6. Отрываем окно «Навигатора» и проверяем наличие эксперта в списке советников.
7. Для запуска торгового советника нужно просто перетащить его, удерживая левую кнопку мыши, на поле графика выбранного инструмента. После чего появится окно настроек эксперта, в котором трейдер может произвести дополнительные корректировки параметров системы.
Вот так просто! Теперь мы знаем, как установить советник в торговый терминал.
Несмотря на то, что процедура инсталляции эксперта является очень простой, у трейдера могут возникнуть трудности с настройками параметров торговой системы и их адаптации под конкретный торговый инструмент.
Так что, подходить к выбору алгоритма для внедрения в торговый процесс нужно избирательно: изучить логику метода, спектр инструментов, проанализировать отзывы и рейтинги. Желательно протестировать работу эксперта на исторических данных. Источник: Dewinforex
Социальные кнопки для Joomla
Источник: http://www.dewinforex.com/ru/torgovye-sovetniki/kak-ustanovit-sovetnik-v-torgovyi-terminal-metatrader-4.html
Как установить авторский советник в MetaTrader 4?
Добрый день, друзья! Установленных советников в терминале MetaTrader 4, если мне не изменяет память, всего два. Как установить советник, который вы скачали, а может и купили за бешенные деньги :), на этот вопрос мы ответим в сегодняшней статье.
Без лишней воды в статье, перейду сразу к описанию установки советника.
Способ первый: выбрав понравившийся советник, проверьте его, присутствует ли он в библиотеке терминала mt4. Сначала нажмите в поле навигации на вкладку «Cоветники», затем «Глобус», далее в окне терминала откройте вкладку «Библиотека»:
Теперь проверьте на присутствие вашего советника в библиотеке, если он там есть, нажмите на него правой кнопкой мыши и в появившемся окне жмите «Загрузить». Советник появиться в папке «Downloads» в поле навигатор.
А да, прежде чем выполнять эти манипуляции, проверьте, разрешен ли импорт внешних экспертов в терминале. Нажмите Ctrl+O, далее вкладку «Советники» и поставьте галочку. Хотя сейчас это уже не актуально ввиду обновления терминала, и библиотека уже подгружается сама при нажатии на «Глобус». Но вдруг…
Так с первым способом разобрались, перейдем ко второму.
Допустим, вы нашли советник, автору которому доверяете, но его нет в библиотеке. Скачиваем его архив, в нём находится файл с расширением .ex4 или .mq4, могут быть оба сразу.
Распаковываем архив, копируем файлы. И нам нужно их поместить в папку MQL4/Experts. В верхнем меню терминала нажмите «Файл» – «Открыть каталог данных»:
Откроется папка, в ней открываем папку MQL4,далее каталог Experts и туда вставляем скопированные ранее файлы нашего советника. Также можете создать там новую папку и назвать, к примеру «Мои советники» и поместить в неё файлы. Закрываем папку, перезапускаем терминал.
Установленный нами советник появляется в окне «Навигатор» перед папкой «Downloads», или в частности как у меня в папке «Мои советники». Далее, нажимаете на него (или перенесите его мышкой на график), появится окно настроек советника, разберитесь с ними и запускаете. Удачной торговли советником!
Чуть не забыл, для того, чтоб советник мог сам торговать необходимо в терминале mt4 разрешить автоматическую торговлю. Нажмите Ctrl+O, в появившимся окне откройте вкладку «Советники», затем поставьте галочку напротив параметра «Разрешить автоматическую торговлю»:
Также для работы некоторых советников нужна своя библиотека DLL, если установленный вами советник не работает, возможно нужно поставить галочку напротив «Разрешить импорт DLL».
Не забудьте ознакомиться с инструкцией советника, если её нет в архиве, тогда на сайте разработчика.
Вот и всё. Хотите знать больше, подпишитесь на блог! До свидания.
С уважением, Евгений Бохач
Статьи на похожую тему:
Особенности установки терминала mt4 на windows 7 и выше
Как установить индикатор в MetaTrader 4?
Как создать и установить шаблон в терминале mt4?
Что такое скрипты в терминале MetaTrader 4?
Как загрузить историю котировок в терминале mt4?
Источник: http://fox-trader.ru/kak-ustanovit-avtorskij-sovetnik-v-metatrader-4.html
Установка советников в терминале MetaTrader 5
Новая версия торгового терминала MetaTrader 5 становится с каждым днём более популярной и востребованной. В ней реализован ряд дополнительных функций и инструментов: есть возможность торговать биржевые инструменты, например, фьючерсы российской биржи, а также внедрены прочие опции.
Брокеры Форекс и фондовых рынков уже добавляют поддержку нового терминала в список допустимого программного обеспечения, а значит не за горами тот момент, когда МТ5 буквально вытеснит своего предшественника МТ4.
Именно поэтому стоит плавно изучать возможности и основные функции нового терминала.
В предыдущей статье мы рассмотрели, как устанавливать индикаторы в терминале МТ5, а теперь пришло время поговорить об установке и настройке советников.
Большая часть начинающих трейдеров воспринимает торговые советники как невероятно сложную программную структуру, которая может в миг сделать его богачом. Другие же считают советники очередным способом выудить из клиента честно заработанные деньги и отобрать все до копейки.
Оба варианта в корне неправильны, ведь советник это алгоритмическое приложение, которое выполняет заложенную в него торговую стратегию и автоматически отправляет брокеру заявки на открытие, закрытие позиций.
Все зависит от того как составлен и настроен советник, поэтому с его помощью можно как зарабатывать так и терять, но это уже не тема текущей статьи.
Как установить советник
В терминале МетаТрейдер 5 советник устанавливается двумя методами:
- Загрузка через встроенный Маркет.
- Установка файлов советника в каталог программы.
Разберём каждый из методов в деталях.
Загрузка советника через Маркет
Маркет – это встроенный онлайн-магазин, который отображается в терминале. С его помощью можно выбрать, ознакомиться и скачать советник. Бесплатных советников в маркете не много, а потому для скачивания основной части советников придётся заплатить определённую сумму денег.
Сразу поспешим отговорить вас от покупки советника, в особенности, если вы ещё новичок на рынке Форекс. Прежде всего, вы можете не понять функционал, в связи, с чем не сможете его правильно использовать.
А даже если и разберётесь с механизмом, то стоит учитывать, что большинство советников в маркете либо изначально не были прибыльными, либо уже вышли из того периоды рынка, когда могли генерировать прибыль.
Для того чтобы перейти в Маркет и скачать советник необходимо:
- Перейти на блок Инструменты в нижней части терминала и выбрать вкладку Маркет. Все приложения и продукты в Маркете рассортированы по нескольким категориям. Нас интересует категория Эксперты. Именно так ещё принято называть Советники.
- В представленном списке выбирайте необходимый советник, смотрите первичную информацию. Если какой либо продукт заинтересовал, нажмите на его иконку, чтобы открыть страницу полного описания.
- На полной странице прочитайте детальное описание, советы по тестированию и отладке, отзывы и т.д. Если желаете установить советник в свой терминал, то нажимайте кнопку «Скачать».
После установки советника, в области Навигатора «Советники» появится дополнительная папка Market, где и будет размещён скачанный советник.
Установка советника скачанного из сети
Если вы скачали советник с какого-либо сайта, включая наш, то вам необходимо встроить его в свой торговый терминал. Как правило, скачанный советник представляет собой архив с набором файлов и папок. В архиве могут быть либо файлы в рассортированных папках, либо в одном сборе, в связи, с чем разнятся методы их установки.
Для начала извлеките все из архива с помощью любого архиватора. Далее откройте каталог торгового терминала, что можно сделать перейдя в пункт меню Файл > Открыть каталог данных.
Если советник рассортирован по папкам и представлен в общем виде единой папкой MQL5, содержащей в себе дополнительные подпапки и файлы, то необходимо всего лишь скопировать эту папку в каталог данных и подтвердить слияние данных.
Для вступления в силу всех установок потребуется перезагрузка терминала, после чего советник будет доступен в меню Навигации.
Если после разархивирования вы получили набор файлов ex5, set, dll и прочие, то необходимо вручную их рассортировать по соответствующим папкам в каталоге данных.
Главным файлом советника является исполняемый файл с расширением ex5. Также в компоновке с ним может идти файл открытого кода, который имеет расширение mq5. Оба этих файла необходимо перенести в папку каталога данных MQ5 > Experts > Advisors.
Файлы библиотек, которые имеют расширение dll необходимо скопировать в папку MQ5 > Libraries, а файлы с предопределёнными настройками советника, которые установлены с расширением set, потребуется скопировать в каталог MQ5 > Presets.
Также в наборе советника могут поставлять различные экзотические советники, которые тоже потребуется скопировать в каталог данных MQ5 > Indicators.
Конфигурация торгового терминала и установка советника
После переноса всех файлов или скачивания советника из маркета, необходимо настроить под соответствующую работу торговый терминал МетаТрейдер 5. Прежде всего, необходимо включить импорт библиотек и поддержку советников.
Переходим в меню Сервис – подпункт Настройки
В открывшемся окне конфигураций переключаемся на вкладку Советники и отмечаем галочкой пункты Разрешить автоматическую торговлю и Разрешить импорт DLL. Если в работе советника используется подгрузка данных с web-источника, тогда следует включить соответствующую опцию «Разрешить WebRequest для следующих URL адресов» и внести адрес сайта. Подтверждаем применение настроек.
Следующим шагом необходимо активировать автоматическую торговлю, нажав соответствующую кнопку на верхней панели терминала.
- Для установки советника необходимо:
- Открыть график выбранного инструмента, установить необходимый таймфрейм.
- Перетянуть советник из панели навигации на график.
- В окне настроек советника активировать рабочие функции на вкладке Общие
- На вкладке Входные параметры окна настроек советника можно изменить все доступные параметры эксперта.
Если в настройках советника имеется параметр MagicNumber, присвойте эксперту уникальный номер. Так советник будет правильно определять свои позиции при работе нескольких алгоритмов.
Если требуется установить несколько советников на одну валютную пару, то создавайте каждому отдельный график и обязательно указывайте в параметрах обоих экспертов различные MagicNumber.
Дополнительно можно сохранять настройки экспертов или загружать ранее сохранённые. Для этого предусмотрены кнопки Сохранить и Загрузить на вкладке Входные параметры.
После правильной установки и настройки советника, в правом верхнем углу графика появится зелёный значок, что будет свидетельствовать о безошибочной работе советника и его возможности автоматически открывать сделки. Если данный значок красного цвета, тогда советник не функционирует или работает неверно. В этом случае следует перепроверить все параметры и правильность размещения всех файлов.
В рабочем состоянии советник не отображает индикаторы, а также может долго не входить в позицию, если нет соответствующих условиям точек входа.
Источник: https://investment-school.ru/ustanovka-sovetnikov-v-terminale-metatrader-5/
Как установить робота – советника – эксперта в торговый терминал MetaTrader4 (MT4)? Описание руководство для начинающих новичков
Как установить робота – советника – эксперта в торговый терминал MetaTrader4 (MT4)?
Продолжаем тематику автофорекса и в частности – торговых советников, в сегодняшнем посте хочу как можно поподробнее рассказать начинающим трейдерам куда и как установить советник для автоматической торговли на рынке Форекс.
Инструкция по установке советника на торговую платформу Metatrader 4
Фактически практическая установка любого советника абсолютно проста!
Если советник был куплен, либо сделан на заказ – к нему обычно прилагается инструкция по установке и настройке, если советник скачать, ни весть откуда, и следов не сыскать, что это за зверь такой (то с такими советниками надо быть поосторожнее), но не имея приложенной инструкции, будем устанавливать как “стандартный” советник и по следующему “стандартному” алгоритму:
Для начала скачиваем советник. (Для примера будем качать советник Ilan Dynamic 1.6 – ЗДЕСЬ). Файлы в архиве с советником могут быть уложены аккуратно по папкам с соответствующими названиями, тогда не составит труда определиться, с их размещением. Но практически и в большинстве случаев файлы лежат в одной папке или сами по себе. Это не беда – даже нормально! Мы будем отличать их по расширению.
Шаг №1. Необходимо каждый файл скачанного Вами робота разложить на свои места. Для этого:
Находим в скачанные нами папки с экспертом, если надо распаковываем (В большинстве архивы встречаются RAR или ZIP для них есть вот эта программка) и копируем (правой кнопкой мыши по выделенным файлам и выбираем «копировать») файлы с расширениями *.mq4 или *.ex4 (где «*» это название эксперта и может быть любым).
Далее находим папку «experts» она находится в каталоге установленного терминала. Если забыли куда ставили терминал – не беда – правой кнопкой мыши кликаем по ярлыку терминала с которого его открываете – теперь в выпадающем меню графу свойства нажимаем – появляется слева представленное окошечко. Теперь при нажатии кнопки “Найти объект” компьютер сам найдёт куда установлен терминал
В моем случае располагается по адресу С:Program FilesForex4you MetaTrader 4experts. В место «Forex4You» может быть название любого другого брокера с которым Вы работаете. (мне нравится этот).
Далее. Если имеются файлы с расширением:
1.1. *.dll — это означает что Ваш скачанный эксперт скорее всего коммерческий, и использует библиотеки, его помещаем в папку «libraries» по адресу С:Program FilesForex4you MetaTrader 4expertslibraries.
1.2. *.set — это файл настроек советника, и не просто настроек, а созданный при оптимизации эксперта, его копируем в С:Program FilesForex4you MetaTrader 4expertspresets.
1.3. *.mq4 и (или) *.ex4 — это индикаторы, которые эксперт будет использовать в своей работе, если советник анализирует рынок на основе данных индикаторов, их сохраняйте вот по такому пути С:Program FilesForex4you MetaTrader 4expertsindicators – подробнее расписано ЗДЕСЬ. Теперь все имеющиеся файлы распределены по соответствующим папкам.
Шаг №2. Если торговая платформа MT4 у вас запущена, тогда закройте ее и снова запустите. Если во время копирования файлов советника терминал был отключен – запустите его. Это для того чтобы советник появился в окне «Навигатор» (с лева от графика в терминале находится.)
Находите строчку «Советники», кликаете по значку «+», и в раскрывшемся списке (если все файлы скопировали по нужным папкам, см. в предыдущий шаг), видим своего советника.
Обратите внимание: в колонке с советниками вы можете заметить, что иконки есть двух видов – серые и цветные (желтый с голубым). Серая иконка советника означает что его код закрыт от редактирования, и изменения в его алгоритм работы внести нельзя. Цветная – означает, что такого советника можно редактировать в приложении MetaEditor, зная язык программирования MQL4.
Шаг №3. Настраиваем терминал.
В верхнем горизонтальном меню находим вкладку «Сервис», нажимаем. Опускаем мышку вниз до картинки человечка с шестеренкой и надписью «Настройки», нажимаем.
В открывшемся окне «настроек» находим вкладку «Советники». Теперь ставим галочки как на правом скриншоте (Галочки – «отключить советник при смене счета» и «отключить советник при смене профиля» можете не ставить)
Шаг №4. Открываем окно графика, с нужной валютной парой. Выставляем таймфрейм на котором будем или на который рассчитан советник. (как это сделать смотрим здесь)
Шаг №5. Установка советника в MetaTrader4.
Из окна «Навигатор», мышкой перетаскиваем устанавливаемого эксперта в окно с открытой валютной парой, см. скришот слева (в данном случае это эксперт «Ilan Dynamic 1.6»В открывшемся окошке, на вкладке «Общие», выставьте галочки как на картинке справа:
В этом же окошке переходим на вкладку «Входные параметры»:
Если имеется файл *.set с настройками, который мы поместили в первом пункте в папку С:Program FilesForex4you MetaTrader 4expertspresets, то жмем кнопочку «Загрузить», находим его по указанному пути и жмем ок. Если файла настроек нет, то входные параметры устанавливаются в ручную. Дважды кликнув мышкой по любому значению (например значение Lots, указано на картинке) оно открывается для редактирования. Жмем ок. Главное знать и понимать что Вы меняете и для чего!!!
Теперь, если все сделано правильно, с права в верхнем углу графика валютной пары появится улыбающийся смайлик. Если же смайл грустный, или просматривается значок крестик, то надо посмотреть, нажата ли кнопка запуска советника в работу.
С верху в строке с кнопками, есть кнопка желтого шарика в голубой шляпе и надписью «Советники» (и пиктограммой на нем «зеленой» значит советник включен, «красной» — отключен) – таким простым способом (одной кнопкой) можно включить или сразу отключить работу советника.
Сегодня Вы научились устанавливать советника на торговую платформу MetaTrader4, Я как смог описал пошаговую инструкцию по по установки советника. Если после проделанных шагов, советник все же отказывается работать, попробуйте еще раз, не торопясь пройти все пункты и проверить себя, не допущена ли Вами какая ошибка во время установки эксперта. И я уверен, что если Ваш робот работоспособен – у Вас все обязательно получится.
Если нашли какую то не точность, или хотите сделать предложение, дополнение по улучшению статьи, или просто выразить благодарность – пишите в комментариях!
Источник: http://forexii.blogspot.com/2012/12/metatrader4-mt4.html