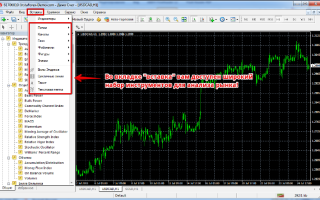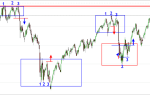Подробный обзор торговой платформы MetaTrader4
Торговый терминал МетаТрейдер4 — основы работы
Удобная торговая платформа немаловажный фактор для успешной торговли. Именно поэтому терминал МetaTrader4 популярен как среди трейдеров, так и брокеров рынка форекс. Функциональность достигнута благодаря интеграции в mt4 информационно-аналитической системы — одной из лучших на сегодняшний день. В этой статье поговорим подробнее об особенностях торговой платформы MT4.
Рассмотрим следующие моменты:
Функциональные особенности MT4
Я веду этот блог уже более 6 лет. Все это время я регулярно публикую отчеты о результатах моих инвестиций. Сейчас публичный инветпортфель составляет более 1 000 000 рублей.
Специально для читателей я разработал Курс ленивого инвестора, в котором пошагово показал, как наладить порядок в личных финансах и эффективно инвестировать свои сбережения в десятки активов. Рекомендую каждому читателю пройти, как минимум, первую неделю обучения (это бесплатно).
Подробнее
Терминал МetaTrader4 предоставляет пользователям функционал, которого нет в аналогичных торговых платформах:
- набор инструментов для проведения технического анализа;
- редактор для написания индикаторов, стратегий и скриптов;
- тестер стратегий;
- новости форекс в режиме реального времени;
- возможность открытия учебного счета;
- заключение сделок одним кликом мыши;
- удержание сделки в течение длительного срока;
- работа с несколькими валютами на одном счете.
Интерфейс платформы прост и понятен – начинающие трейдеры осваивают его в течение нескольких часов. Указанный перечень возможностей платформы далеко не полный, но достаточный для понимания популярности mt4.
Где скачать MT4, начало работы с платформой
Торговый терминал любого брокера устанавливается одинаково. Для этого необходимо скачать (всегда бесплатно) установочный файл МТ4 с сайта брокера и запустить его. После запуска требуется согласиться с лицензионным соглашением и следовать указаниям установщика.
Следует отметить, что на один компьютер можно установить несколько терминалов одного брокера. Для этого надо просто выбрать другую директорию для установки. Кроме того, пользователь может установить на свой компьютер неограниченное количество терминалов от разных брокеров.
Наличие демо-счета позволяет трейдеру более полно изучить функционал, отработать навыки анализа и алгоритма работы, при желании – протестировать выбранную стратегию. Во время первого запуска торговой платформы в специальном окне пользователю предлагается зарегистрировать демо-счет. Эту же операцию можно осуществить с помощью меню «Файл → Открыть счет».
После заполнения формы «Персональные данные», следует выбрать наиболее быстрый сервер. В следующем окне следует нажать кнопку «Сканирование», в результате чего сервер с минимальным пингом переместится на первое место.
После открытия счета появляется окно с данными для входа в терминал, которые необходимо записать или скопировать. В случае сбоя при открытии счета необходимо вернуться на шаг назад и повторить процедуру.
В процессе использования платформы периодически требуется вводить логин и пароль. При этом некоторые ошибки не позволяют такой вход осуществить.
Вход осуществляется через меню «Файл → Логин». Необходимо обратить внимание на то, что при выборе инвесторского пароля функционал терминала будет недоступен. Инвесторский пароль позволяет только наблюдать за торговлей на счете и анализировать графики.
Далее следует выбрать сервер, соответствующий номеру счета. Ошибочный выбор не позволит осуществить вход в терминал и в правом нижнем углу рядом с индикатором соединения появится надпись «Неверный счет».
Если установить галочку напротив опции «Хранить личные данные», следующий вход произойдет в автоматическом режиме.
Наличие соединения отображается в правом нижнем углу терминала в виде сине-зеленого индикатора и указателя трафика рядом. Если соединение отсутствует, индикатор неактивен, а вместо трафика появится надпись «Нет связи».
Соединение при входе в платформу появляется в течение некоторого времени. Если связь так и не появилась, следует пересканировать серверы, для чего необходимо щелкнуть мышью на надписи.
В результате этого появится необходимое окно, в котором можно попробовать выбрать сервер вручную, если брокер предоставляет такую возможность.
Длительное отсутствие связи может произойти по следующим причинам:
- отсутствие интернет-соединения у провайдера;
- работа антивируса или другой программы, использующей тот же канал данных;
- технический сбой у брокера. При частом повторении такой проблемы следует принять решение о его смене – от этого зависит стабильность работы трейдера на рынке форекс.
При использовании нескольких счетов в одной платформе, вход осуществляется аналогично, при этом в меню «Навигатора» отображаются все имеющиеся счета пользователя, активирующиеся двумя щелчками мыши.
Инструкции по работе с Metatrader4
Интерфейс торговой платформы МетаТрейдер4 состоит из нескольких блоков и выглядит следующим образом.
В главном меню сосредоточен функционал управления платформой. На панели графиков можно настраивать вид их отображения и использовать аналитические инструменты платформы. Панель графических инструментов содержит дополнительные возможности для анализа. Переключение таймфреймов графика так же осуществляется на отдельной панели.
Валютные пары, предоставляемые брокером, содержатся в окне «Обзор рынка». Эта панель является динамической, с изменяющимися онлайн котировками.
Ценовой график располагается в отдельном окне. При этом поддерживается многооконный режим, позволяя открывать одновременно несколько графиков и использовать их индивидуальные настройки.
В окне «Навигатор» отображаются счета пользователя, а так же имеющиеся и отдельно установленные в терминал различные аналитические инструменты — торговые роботы, индикаторы и скрипты.
Окно «Терминал» предоставляет сведения о размере депозита, открытых сделках и их текущем состоянии. На дополнительных вкладках можно увидеть историю торговых операций, ознакомиться с текущими новостями форекс, получить сообщения брокера. История торговых операций содержится во вкладке «Журнал».
Удобство торгового терминала заключается в том, что пользователь может настроить рабочие окна по своему усмотрению.
Он может закрыть ненужные окна, переместить их, расположить несколько графиков в любом порядке, растянуть их или, наоборот, уменьшить. Все управление осуществляется с помощью мыши и интуитивно понятно.
Еще одной полезной функцией является возможность настройки шаблонов, с помощью которых можно применить необходимый интерфейс к любому вновь открываемому графику.
Алгоритм открытия ордера
Отдельно следует описать процесс входа в позицию. Есть несколько способов, основными из которых являются:
- нажатием кнопки «Новый ордер» на панели инструментов;
- кликнуть в поле графика цены правой клавишей мыши и выбора в меню пункта «Торговля → Новый ордер».
При этом в окне отображается валютная пара активного графика. Изменить инструмент можно нажатием на стрелку рядом с символом. Необходимо заметить, что отображаются только пары, содержащиеся в таблице «Обзор рынка».
Далее устанавливается размер лота в поле «Объем», а так же stop loss и take profit. Вид исполнения ордера – немедленное или отложенный ордер, выбирается в соответствующем поле. Еще ниже расположены текущие цены, по которым будет открыта сделка. Заключительный этап – выбор вида ордера: продажа sell или покупка buy, для чего имеются соответствующие кнопки красного и зеленого цвета.
Для избежания реквот (отказа брокера от исполнения по запрошенной цене), вследствие волатильного рынка, можно активировать функцию «Использовать максимальное отклонение от цены».
В случае установки stop loss и take profit сделка закроется по этим ордерам. Но возможен и ручной выход из позиции по текущей цене, для чего нужно кликнуть по строке ордера в блоке «Терминал» правой кнопкой мыши и в контекстном меню выбрать — «Закрыть ордер». Вслед за этим откроется окно ордера, где надо будет нажать на желтую кнопку закрытия ордера, содержащую параметры закрытия.
Работа со скриптами, индикаторами и экспертами
Возможность пользования широким набором технических инструментов для более полного анализа рынка, имеющимся в терминале, является отличительной особенностью mt4.
Кроме того, наличие редактора MetaEditor позволяет трейдеру, владеющему языком программирования MQL4, самостоятельно писать и размещать в терминале скрипты – небольшие программы для выполнения разового действия, а так же собственные индикаторы и эксперты.
Индикаторы можно устанавливать, выбрав их из меню «Вставка» или перетаскиванием мышью на график из окна «Навигатор».
Остальной софт устанавливаются аналогично перетаскиванием или щелчком правой кнопки мыши по значку и выбором пункта «Исполнить на графике» — для скрипта, или «Присоединить к графику» — для эксперта. Многие скрипты в случае необходимости повторного использования требуют и повторной установки во время запуска.
Особенности MetaTrader4
Многие трейдеры не идут дальше изучения основных возможностей терминала. И совершенно напрасно. Дело в том, что платформа имеет ряд скрытых возможностей, с помощью которых можно значительно облегчить процесс торговли. Рассмотрим наиболее важные из них.
Возможность «торговли одним кликом» появилась в последних версиях терминалов и способствует более оперативной работе с ордерами. Ее особенность состоит в том, что ордера открываются и закрываются на графике с помощью мыши. Для активации следует войти в меню «Сервис → Настройки → Торговля», где установить галочку напротив пункта «Торговля одним кликом».
После активации функции в левом верхнем углу графика появляется окно с данными рыночной цены, размером лота и кнопками для открытия ордера. Установка stop loss и take profit осуществляется перетаскиванием линии цены на расчетные уровни.
Для закрытия ордера необходимо щелкнуть правой кнопкой мыши на линии ордера и во всплывающем меню выбрать соответствующий пункт.
Несколько полезных функций имеет окно «Обзор рынка». Во-первых, просмотр свойств валютных пар позволяет узнать несколько их важных для торговли характеристик. Для этого нужно вызвать контекстное меню, кликнув в поле окна правой кнопкой мыши и активировать пункт меню «Символы». Далее кликнуть на интересуемой паре, в результате чего справа становится активной кнопка «Свойства».
Во-вторых, выбрав в меню строку «Окно котировок», можно разместить на рабочем столе компьютера окно текущих котировок, расположенное поверх окон. Эта функция полезна при открытой сделке и необходимости выполнения какой-то иной работы на компьютере.
Полезную функцию для анализа ранее совершенных сделок имеет окно «Терминал». Например, если перетащить сделку, расположенную во вкладке «История счета» на график, эта сделка отобразится в графическом виде.
Кроме того, если при этом удерживать кнопку Shift, на ценовом графике отобразятся все сделки по этой валютной паре. Эта функция будет полезна при проверке работы эксперта.
Многие торговые стратегии предполагают выход из сделки в виде частичного закрытия лота. Но не многие знают, что такая операция в MT4 осуществима. Для этого следует выполнить действия, аналогичные действиям при полном закрытии ордера, но в поле «Лот» установить ту часть сделки, которую необходимо закрыть.
Очень важная функция расположена на основной панели. Наверное, у любого трейдера бывали случаи ошибочного закрытия окна графика, которое может вызвать нежелательные последствия, особенно, когда на нем были установлены различные инструменты для анализа. Для восстановления потерянного графика необходимо войти в меню «Файл → Открыть удаленный» и выбрать нужный.
Вот неплохая видеоинструкция о том, как пользоваться терминалом Metatrader4.
Заключение
Наверное, утверждение о том, что знание функциональных возможностей торгового терминала является основой для успешной торговли, не будет ни для кого большим секретом. Мастерство в трейдинге приходит с опытом, в том числе с опытом использования торговых платформ.
В этой статье содержится только самая основная информация, которая позволит начинающему трейдеру не совершить ошибки в самом начале своей торговли. Многие из подобных возможностей откроются пользователю после внимательного изучения инструкции торгового терминала metatrader4.
Очень хотелось бы, что бы опытные трейдеры поделились своими знаниями о возможностях терминала, которые могли бы стать полезными для всего трейдерского сообщества.
Всем удачной торговли и профита!
Источник: https://smfanton.ru/trading/metatrader4.html
Обзор Рынка – Пользовательский интерфейс
В окне “Обзор рынка” приводится список финансовых инструментов, по которым клиентский терминал получает котировки с сервера.
Данные в окне представлены в виде таблицы с несколькими полями. В поле “Символ” приводится название финансового инструмента, в полях “Бид”, “Аск” и “Время” — соответствующие цены и время их получения с сервера.
Значения полей “Максимум” и “Минимум” вычисляются на основе динамики цен в течение дня.
Окно “Обзор рынка” можно открыть/закрыть при помощи клавиш-акселераторов Ctrl+M, командой меню “Вид — Обзор рынка” либо кнопкойпанели инструментов “Стандартная”.
При помощи этого окна можно выставлять рыночные и отложенные ордера, а также открывать новые графики. При нажатии правой кнопки мыши в области окна “Обзор рынка” появляется контекстное меню, в котором доступны следующие команды:
- Новый ордер — открыть окно “Новый ордер”, в котором можно подготовить и выставить рыночный или отложенный ордер по выбранному инструменту. Также при подготовке ордера можно указать уровни Stop Loss и Take Profit. Более детальная информация находится в разделе “Открытие позиций”.Открыть окно “Новый ордер” можно также двойным щелчком на наименовании финансового инструмента в окне “Обзор рынка”, командой меню “Сервис — Новый ордер”, командой контекстного меню окна “Терминал — Торговля — Новый ордер”, кнопкойпанели инструментов “Стандартная” и клавишей F9;
- Окно графика — открыть график выбранного финансового инструмента. Более детальная информация по работе с окнами графиков приводится в одноименном разделе.График финансового инструмента можно также открыть командами меню “Файл — Новый график” и “Окно — Новое окно” и кнопкойпанели инструментов “Стандартная”;
- Тиковый график — открыть тиковый график выбранного финансового инструмента. В отличие от обычных графиков, тиковый располагается прямо в окне “Обзор рынка”. Тиковый график выбранного инструмента можно также посмотреть, переключив в этом окне одноименную вкладку. Тиковые данные поступают только при подключенном счете. Таким образом, если счет некоторое время был неактивным, первое время тиковый график может быть пустым. Тиковые данные сохраняются для каждого сервера отдельно;
- Стакан цен — открыть стакан цен финансового инструмента;
- Спецификация — открыть параметры финансового инструмента;
- Удалить символ — удалить (скрыть) символ из списка. Для минимизации трафика рекомендуется исключить неиспользуемые инструменты из окна котировок при помощи этой команды или клавиши Delete.
- Скрыть все символы — удалить из списка все символы. Под действие этой команды не подпадают инструменты, по которым имеются открытые позиции, или графики которых были открыты в текущем сеансе работы;
- Показать все символы — показать список всех доступных инструментов. После выполнения команды по всем этим инструментам начнут приходить котировки;
- Символы — вызвать одноименное окно, в котором находится список всех доступных инструментов. Инструменты в окне сгруппированы в соответствии с их типами. Командой “Показать символ” можно добавить требуемые инструменты, а “Скрыть символ” — удалить инструмент из окна котировок. Команда окна “Свойства” позволяет просматривать параметры финансового инструмента;
- Набор символов — открыть подменю управления набором символов. В этом подменю можно сохранить текущий набор символов, удалить или выбрать уже существующий. Это бывает очень удобно при работе с разными типами инструментов;
- Спред — показать/скрыть колонку, где показывается спред — разница между ценой бид и аск.
- Максимум/Минимум — добавить к отображаемым котировкам максимальное и минимальное значения цены за день;
- Время — показывать время прихода котировок;
- Авторазмер столбцов — автоматическая установка размера столбцов при изменении размера окна.Авторазмер можно также включить клавишей A;
- Сетка — показать/скрыть сетку для разделения колонок. Сетку можно также включить клавишей G;
- Окно котировок — открыть дополнительное окно котировок. Данное окно также может быть открыто с помощью горячей клавиши F10. Список инструментов этого окна совпадает со списком в окне “Обзор рынка” на момент выполнения этой команды. То есть изменение списка инструментов окна “Обзор рынка” не влияет на список “Окна котировок”. Это информационное окно, но из него также можно совершать торговые операции. Для этого необходимо дважды кликнуть левой кнопкой мыши на нужном инструменте. В контекстном меню этого окна находятся команды, позволяющие: настроить параметры отображения данных, включить полноэкранный режим или расположить окно поверх всех остальных.
Спецификация контракта
В окне спецификации символа отображаются условия торговли по нему. Чтобы приступить к просмотру свойств символа, нажмите “Спецификация” в его контекстном меню в окне “Обзор рынка”.
В окне отображается следующий набор параметров, установленных брокером:
- Спред — размер спреда в пунктах. Если спред является плавающим, то в данном пункте указывается 0.
- Точность — количество знаков после запятой в цене инструмента;
- Уровень стопов — коридор цен (в пунктах) от текущей рыночной цены, внутри которого нельзя ставить уровни Стоп Лосс, Тейк Профит и отложенные ордеры. При установке ордера внутри коридора сервер вернет сообщение “Invalid Stops” и не примет ордер;
- Уровень заморозки — уровень заморозки ордеров и позиций, находящихся вблизи рынка. Если цена ордера или позиции находится на расстоянии равном или меньшем уровню заморозки, запрещается модификация, удаление и закрытие соответствующего ордера или позиции.
- Размер контракта — количество единиц товара, валюты или финансового актива в одном лоте;
- Валюта маржи — расчетная валюта маржи;
- Способ вычисления прибыли — Forex, Контракты или Futures;
- Способ вычисления маржи — Forex, Контракты, Futures; Контракты Index, Контракты Leverage;
- Хеджированная маржа — маржа, взимаемая с перекрытых ордеров в расчете на 1 лот;
- Процент маржи — определяет, какая часть от базового значения маржи, рассчитанного в соответствии с типом инструмента, будет взиматься;
- Торговля — разрешение торговать этим инструментом: Полный доступ – можно закрывать и открывать позиции; Только закрытие – только закрывать; Отключена – полный запрет торговли;
- Исполнение — тип исполнения по инструменту: немедленный, по запросу или по рынку;
- Тип ордеров — разрешенный тип ордеров по истечению:
- Отложенные ордеры GTC — при смене торгового дня отложенные ордеры и стоп-уровни сохраняются;
- Внутридневные, включая SL/TP — ордеры, действующие только внутри одного торгового дня. По его завершении все уровни Stop Loss и Take Profit удаляются, а также удаляются отложенные ордеры;
- Внутридневные, исключая SL/TP — при смене торгового дня удаляются только отложенные ордеры, уровни Stop Loss и Take Profit сохраняются;
- Минимальный объем — минимальный объем сделки по инструменту;
- Максимальный объем — максимальный объем сделки по инструменту;
- Шаг объема — шаг изменения объема;
- Тип свопа — тип начисления свопов:
- в пунктах — указанное количество пунктов цены инструмента;
- в базовой валюте инструмента — указанная сумма в базовой валюте инструмента;
- в процентах — в процентах годовых. Указанный процент берется от стоимости позиции (из расчета на 1 лот) и делится на 360, поскольку своп начисляется каждый день;
- В расчетной валюте маржи — указанная сумма в валюте маржи инструмента;
- Своп длинных позиций — своп для позиций на покупку;
- Своп коротких позиций — своп для позиций на продажу;
- День тройного свопа — день недели, в который своп начисляется в тройном размере;
- Начало обращения — день начала торговли финансовым инструментом.
- Последний день обращения — день окончания торговли финансовым инструментом.
В нижней части отображается информация по котировочным и торговым сессиям инструмента. Сессии указываются для каждого дня недели.
Источник: https://www.metatrader4.com/ru/trading-platform/help/overview/market_watch
Обзор торгового терминала MetaTrader 4
На рисунке представлен внешний вид торговой платформы MetaTrader 4. Для быстрого выполнения различных действий и настройки терминала используется главное меню и панель инструментов. Помимо этого программа состоит из нескольких окон:
– окно «Обзор рынка» («Market Watch»);
– окно «Навигатор» («Navigator»);
– окно графика;
– окно «Терминал» («Terminal»).
Рассмотрим эти элементы подробнее.
Окно «Обзор рынка» в MetaTrader 4
Окно «Обзор рынка» (рисунок 2) в MetaTrader 4 отображает в режиме реального времени котировки по выбранным торговым инструментам.
Открытие и закрытие окна осуществляется при помощи клавиш-акселераторов Ctrl+M или черед командное меню «Вид – Обзор рынка». Также имеется для этих целей кнопка, расположенная на панели инструментов «Стандартная».
Для вызова контекстного меню окна «Обзор рынка» необходимо нажать на нем правой кнопкой мышки.
Рисунок 2 – Окно «Обзор рынка»
Контекстное меню окна «Обзор рынка» содержит следующие пункты:
- Новый ордер – открывает окно размещения нового ордера или открытия/закрытия позиции. Вызывается горячей клавишей F9.
- Окно графика – открывает график валютной пары.
- Удалить символ – удаляет валютную пару.
- Скрыть все символы – удаляет все неиспользуемые символы.
- Показать все символ» – выводит все инструменты.
- Максимум/минимум – показывает или скрывает столбцы с максимальной/минимальной ценой за день.
- Время – добавляет столбец со временем прихода последней котировки.
- Сетка – показывает или скрывает сетку.
- Окно котировок – выводит окно с котировками в реальном времени поверх всех окон и программ. Активируется горячей клавишей F10.
Окно «Навигатора» в MetaTrader 4
Окно «Навигатор» (рис. 3) в MetaTrader 4 позволяет быстро выполнять часто используемые действия, среди которых добавление индикатора, смена счета и прочие возможности программы. Список функций навигатора представляется в виде дерева, разделенного на 5 групп.
Рисунок 3 – Окно «Навигатор»
- Счета – список счетов. Для переключения на другой счет необходимо два раза щелкнуть по нему мышью.
- Индикаторы – список имеющихся индикаторов технического анализа. Для добавления на текущий активный график выбранного индикатора щелкните два раза по нему мышью или воспользуйтесь технологией Drag'n'Drop для накладывания индикатора на любой график. Для этого на выбранном инструменте нажмите левой кнопкой мышки и, не отпуская, перетащите его на текущий график.
- Советники – список доступных советников. В MetaTrader 4 установлена программа-советник Expert Advisor, написанная на языке MetaQuotes Language 4 и предназначенная для какой-либо торговой стратегии. Советник обладает доступом к данным терминала, поэтому может совершать торговые операции в автоматическом режиме.
- Пользовательские индикаторы – список пользовательских индикаторов. Они представляют собой программы, написанные на языке MetaQuotes Language 4 и выполняющие функции индикатора.
- Скрипты – содержат библиотеки пользовательских функций, объединяющих часто используемые блоки пользовательских программ.
Окно «Терминал» в MetaTrader 4
Окно «Терминал» открывает доступ к истории выполняемых операций и данным по открытым ордерам и позициям. Здесь же в режиме реального времени поступают финансовые новости на английском и русском языках и сообщения от дилингового центра, направленного посредством внутренней почты MetaTrader 4.
Рис.4 – Окно «Терминал»
Окно графика в MetaTrader 4
Окно графика отображается модель динамики котировок по текущему инструменту. Помимо этого график может содержать такие аналитические объекты, как технические индикаторы, линейные инструменты, текст и геометрические фигуры.
Торговый терминал MetaTrader 4 поддерживает возможность выведения на экран одновременно большое количество графиков по валютным парам с разными временными интервалами. Построение графиков ведется в реальном времени. Для добавления на экран нового графика валюты необходимо нажать на окне «Обзор рынка» правой кнопкой мышки и выбрать пункт «Окно графика».
Посредством технологии Drag'n'Drop можно менять графики на любом открытом окне. Выберите в окне «Обзор рынка» нужную валютную пару и захватите ее левой кнопкой мышки, удерживая которую, перетяните инструмент на поле графика.
В metatrader 4 пользователю доступны для построения следующие типы графиков:
1) Линейный график. По оси абсцисс у этого графика находится единичный отрезок времени, а по оси ординат – арифметическая величина. График строится при помощи цены закрытия, другими словами берутся цены последних котировок по каждому периоду.
Вначале выставляются точки, которые, соединяясь прямыми линиями, образуют линейный график (рис. 5). Этот график, как правило, применяется на коротких промежутках времени.
Для смены типа графика на линейный в MetaTrader 4 необходимо на панели «Графики» нажать на соответствующую кнопку, открыть командное меню «Графики» и выбрать пункт «Линия» или воспользоваться комбинацией клавиш Alt+3.
Рисунок 5 – Пример построения линейного графика в MetaTrader 4.
2) Баровый график (рис. 6) в MetaTrader 4 представляет собой график из баров, каждый из которых формируется за данный период времени и состоит из максимальной цены high, минимальной цены low, цены открытия open и цены закрытия close.
Как правило, баровый график применяется на промежутках времени более 5 минут. Для смены типа графика на баровый необходимо на панели «Графики» (рис.
8) нажать на соответствующую кнопку, открыть командное меню «Графики» и выбрать пункт «Бары» или воспользоваться комбинацией клавиш Alt+1.
Рисунок 6 – Пример построения барового графика в MetaTrader 4.
3) Японские свечи (Саndlesticks) по построению схожи с баровым графиком. График японских свечей (рис. 7) используется многими трейдерами для прогнозирования и является одном из самых распространенных методов технического анализа.
Метод основан на естественности и наглядности. Свечи чаще всего строят для дневных графиков, поскольку анализ изначально разрабатывался для этого временного промежутка.
Данный метод технического анализа учитывает соотношение цен открытия и закрытия текущего и предыдущего торгового дня.
Главным отличие бара от свечи является ее форма. Промежуток между ценой открытия и закрытия представляет собой прямоугольник, который называют телом свечи. Снизу и сверху могут быть вертикальные палочки, называемые тенями.
Они отмечают максимум и минимум цены в данном временном интервале. Тело свечи закрашивается в зависимости от расположения цены открытия и закрытия относительно друг друга. Если цена закрытия оказалась выше цены открытия, то свеча имеет белое тело.
Если наоборот, ниже цены открытия, то тело свечи имеет черный цвет.
Смена типа графика на свечной MetaTrader 4 осуществляется тремя способами: с панели «Графики» посредством соответствующей кнопки, через контекстное меню «Графики» – «Японские свечи» или нажатием комбинации клавиш Alt+2.
Рисунок 7 – Пример построения свечного графика в MetaTrader 4.
Период графика представляет собой временной интервал, который будет описываться одним баром или свечей.
Информационно-торговый терминал MetaTrader 4 оснащен следующими временными интервалами для построения графиков: 1, 5, 15, 30 минут (М1, М5, М15, М30 соответственно), 1 час (Н1), 4 часа (H4), 1 день (D1), 1 неделя (W1) и 1 месяц (MN). Чтобы сменить период графика в MetaTrader 4 необходимо открыть панель инструментов «Период графика».
Рисунок 8 – Панель “Период графика” в MetaTrader 4.
Источник: http://Forex-traider.ru/programmy-foreks/torgovye-terminaly/250-terminaly-foreks/1419-obzor-torgovogo-terminala-metatrader-4
Обзор торгового терминала MetaTrader 4
На сегодняшний день трудно себе представить, как бы развивался трейдинг если бы не появились торговые терминалы. И в правду, кто
читал многих классиков биржевой торговли, мог заметить, что раньше трейдеры сидели с газеткой в руках у брокерских компаний, пытаясь провести ту или иную валютную операцию.
Такие же дела обстояли и с техническим анализом, из-за которого трейдеры днями сидели у больших ватманов, рассчитывая формулы простых индикаторов и нанося их на заранее расчерченные графики.
Чего стоит прочесть книгу об индикаторе Ишимоку, в которой бы вы узнали, что Гоити Хосода (изобрел этот индикатор) вместе со своими студентами днями рисовал свой индикатор для прогнозирования индекса Японии.
Торговый терминал – это программное обеспечение, которое помогает обеспечить трейдеру взаимодействие с брокерской компанией, для открытия операций и проведения анализа рынка не выходя из дому на своем компьютере. Сегодня существуют десятки различных торговых терминалов, некоторые из них брокеры предоставляют бесплатно, а некоторые только на платной основе.
Сегодня мы рассмотрим с вами одну из популярнейших бесплатных торговых платформ Meta Trader 4, которую так активно применяют на валютном рынке форекс.
Фактически все брокеры персонализируют торговый терминал МТ4, поэтому скачав и установив терминал вы можете увидеть различное название, однако сам функционал и дизайн остаются неизменны.
Это сделано для того что бы вы могли торговать лишь на счетах того брокера откуда была скачана торговая платформа, то бишь своего рода лицензионное соглашение между разработчиком и брокером что бы лицензия использовалась только по назначению.
Технические моменты MetaTrader 4
Процесс установки платформы отнимет буквально пару минут, потому как он не отличается от установки обычной игры или программы. После того как вы запустите программу у вас появится возможность открыть реальный или демо счет. Какой на данном этапе нужен вам решайте сами, но демо счет позволит вам обучиться трейдингу без каких либо затрат. Итак перейдем к функционалу МТ4.
После запускаMeta Trader 4 вы можете наблюдать график, панель «Обзор рынка», панель «Навигатор», панель « Термина» а так же панель инструментов которые находятся сверху. Начнем мы с Графика.
Для начала вам доступно три формы графиков, а именно Свечной, Бары, Линии. Если вы включите свечной график, то цена будет отображаться в виде Японских свечей, если Бары, то в виде баров, а если Линия, то цена будет в виде обычной линии. Менять тип графика вы можете в панели инструментов нажатием на значок определенного типа. Пример смотрим на картинке:
Так же вы можете переключать таймфрейм. Таймфрейм – это период времени, за который вырисовывается одна свеча или бар. В торговом терминале мт4 вам доступный минутный, пятиминутный, пятнадцатиминутный, часовой, четырехчасовой, дневной, недельный, месячный график.
На каком таймфрейме торговать решать вам, поскольку это зависит от торговой стратегии, которую вы будете использовать в дальнейшем. Так же вы можете как увеличивать так и отдалять график нажатием на лупу, а так же сменить изображение и фон войдя в свойства графика.
Панель « Обзор рынка» предоставляет вам информацию по валютным парам, которыми вы можете торговать. Разные брокеры дают нам различный набор валютных пар, которые могут зависеть от типа счета или от вашего депозита.
Однако основные валютные пары присутствуют на любом типе счета или инструмента. Для того что бы валютная пара которая вам необходима для торговли отобразилась на графике просто перетащите ее туда.
Так же вы можете открыть график через вызов меню нажатием правой клавиши мыши и нажатием на строку «Окно графика». На основном графике вы можете совмещать несколько валютных пар, уменьшив их в размере.
В панели «Навигатор» вы можете найти такие дополнительные инструменты как «Индикаторы», «Советники», «Скрипты». Разработчика постарались максимально расширить набор инструментов для анализа рынка, поэтому по умолчанию вам доступно тридцать различных технических индикаторов, с помощью которых вы сможете построить собственную торговую стратегию.
Раздел индикаторов разбит по их типу и назначению: трендовые, осцилляторы, объемы, Билла Вильямса. Так же у вас есть возможность устанавливать собственные и пользовательские индикаторы, которые были разработаны сотнями трейдеров. Между прочим, индикаторы и стратегии вы можете скачать у нас на сайте в соответствующих разделах.
Изучив язык программирования у вас есть возможность написать собственный индикатор, а так же автоматизировать собственную торговую стратегию, заложив ее алгоритм в советник форекс, который будет торговать без вашего вмешательства автоматически!
Помимо индикаторов, в терминале MetaTrader 4 вы можете воспользоваться различными графическими элементами как трендовые линии, каналы, инструменты Ганна, инструменты Фибоначчи, графические элементы (треугольники, квадраты) а так же значками. Для этого войдите во вкладку вставка и выберете тот инструмент, который необходим вам:
В панели «Терминал» вы можете увидеть список открытых сделок, проводить их модификацию, а так же закрытие. Так же вы можете увидеть историю сделок, активы, просматривать новости или настроить различные сигналы.
Если рассматривать полностью функционал и возможности торгового терминала МТ4 это заняло бы минимум с десяток статей, поэтому мы постарались рассказать о нем в общих чертах.
Для того что бы узнать больше о его возможностях советую ознакомиться со стандартной инструкцией к MetaTrader 4, ее вы найдете по адресу http://time-forex.
com/knigi/instruksyy-metatrader-4 Со своего опыта могу сказать, что МТ4 одна из продвинутых торговых платформ, которая позволяет раскрыть весь потенциал трейдера. Спасибо за внимание, удачи!
Источник: https://businesslike.ru/forex/obzor-torgovogo-terminala-metatrader-4
Торговая платформ МТ4: обзор, торговля, настройка и отзывы
Платформа МТ4 – одна из самых известных и популярных площадок на рынке Форекс и в сфере бинарных опционов. Разработчики терминала соединили в данной платформе аналитические и торговые технологии. Без этого инструмента сложно представить современную торговлю финансовыми активами.
В данной статье мы детально остановимся на платформе Метатрейдер 4, ее функциональных особенностях, общих характеристиках. Для объективности рассмотрим отзывы инвесторов относительно данного терминала. Действительно ли площадка настолько уникальна и функциональна, как ее предлагают многие брокеры, и выбирают в качестве инструмента профессиональные трейдеры.
Платформа мт4: обзор и характеристика
Это платформа 2 в 1: информационная и торговая. Разработчик инструмента MetaQuotes. МТ4 предназначена для дилинговых центров рынка Форекс, фьючерсов и CFD-контрактов. Также площадку используют и брокеры бинарных опционов.
Торговая платформа МТ4 выступает полным циклом для торговли и обслуживания клиентов брокеров, отсутствует необходимость дополнительно предоставлять другое программное обеспечение.
Серверная часть функционирует на ОС: Windows, Android и iOS.
Существует 5 версий МТ4, но на данный момент используются и поддерживаются исключительно 4 и 5. Мы поговорим о 4 версии терминала.
Для работы доступны следующие инструменты:
- Рыночные ордера и разные режимы исполнения ордеров.
- Торговля в одно нажатие.
- Тиковый график.
- История котировок.
- Представлены аналитические инструменты: свыше 50 индикаторов, библиотека тех. инструментов, платные советники и другое.
- Доступны тестеры для проверки тактик, оптимизации роботов.
- Представлены торговые сигналы, для демо-счета и реального, платные и бесплатные.
Виды графиков
Чтобы понимать как торговать на платформе МТ4, необходимо разобраться также в существующих типах графиков. Рассмотрим доступные виды графиков, и кратко о нюансах каждого.
На графике представлено две шкалы: горизонтальная используется для вычисления времени, вертикальная для отображения показателей котировок.
МТ4 предоставляет возможность в реальном времени следует за графиками, где в горизонтальной шкале отображается не время, а номер поступающей котировки. Такой тип графиков известен как тиковый.
- Ценовые графики: линейные, столбиковые, свечные.
Главной отличительной чертой является то, здесь отображаются далеко не все поступающие котировки на терминал. За 1 секунду может поступить от 10 до 20 котировок, для практичности предстоит разделить шкалу времени на разные периоды, и внутри каждого отрезка будет представлено установленное число котировок.
Что касается линейного графика – этот тип считается самым простым для отображения котировок. На график переносится самая последняя котировка каждого временного интервала, после точки соединяются полосой, и формируется линейный график. Главным минусом считается то, что этот график не дает информации относительно того, как двигается стоимость внутри временного интервала.
Столбиковый график основывается на 4 котировках каждого интервала: первой, максимальной и минимальной, последней. Каждый интервал представлен столбиком или баром.
Изобразить бар легко, нужно отметить две точки, относительно максимальной и минимальной стоимости времени, и соединить их вертикальной полосой.
Затем нанести небольшие полоски на левую и правую сторону, отметив первые и последние уровни цены периода.
Свечной – это можно сказать подвид столбикового. Суть формирования, которого основывается также на 4 котировках, с одной отличительной чертой. Отрезок бара между небольшими линиями окрашивается в конкретный цвет: если левая полосочка над правой, тогда она черная или красная, если над левой белая или зеленая.
Работая с МТ4 трейдер может самостоятельно выбирать тип графика, отталкиваясь от собственного стиля торговли, и выбранной системы.
Рыночные ордера
Если рассматривать вопрос, как настроить платформу МТ4, необходимо остановиться на рыночных ордерах. Итак, терминал предоставляет возможность подготовить и выдать приказ дилинговому центру на выполнение сделки.
Помимо этого, площадка позволяет следить и регулировать открытие сделки. Для этого необходимо научиться пользоваться торговыми ордерами.
Напомним, что ордером называют приказ или распоряжение пользователя брокеру относительно того, какую сделку нужно завершить. Теперь кратко о каждом типе.
Классификация ордеров
- Рыночный – это приказ фирме приобрести или выставить на продажу актив по действующей стоимости. Дополнительно можно установить стоп-лосс или тейк-профит.
- Отложенный – это распоряжение на сделку на будущее по выставленной стоимости. Применяется приказ только для открытия сделки при наличии равенства дальнейших котировок выставленному уровню. Данный ордер делится на такие типы как: бай лимит (приобрести при равенстве дальнейший стоимости аск выставленному значению, действующий уровень над показателем выставленного ордера) бай стоп (идентичен ранее описанному, только действующий уровень под показателем выставленного ордера). Селл лимит (продажа осуществляется при равенстве дальнейшей цены бид, действующий уровень под показателями выставленного ордера), селл стоп (идентичный селл лимит, только действующий уровень стоимости над показателем выставленного ордера).
- Стоп-лосс – используется для снижения убытков, когда стоимость актива начала движение в неправильном направлении. Когда цена доходит до этого показателя сделка завершается.
- Тейк-профит – применяется для профита в момент достижения стоимостью актива прогнозируемой отметки.
Индикаторные стратегии
Использовать платформу МТ4 для бинарных опционов, можно в качестве дополнительного инструмента или завершать не посредство сделки на терминале, в случае если брокером доступен MetaTrader.
Поскольку здесь представлено внушительное количество торговых инструментов, в особенности индикаторов, логично, что для работы с терминалом оптимальным решением будет использование индикаторной методики.
Следует отметить, что из-за большого ассортимента индикаторов, трейдер может подобрать наиболее подходящий для себя вариант.
Можно рассмотреть осцилляторы, к примеру, MACD-OsMA, Dynamix27 TT. Также представлены индикаторы волатильности: Notis, Soho Williams VIX Fix Price.
В зависимости от вашего стиля торговли и опыта, можно выбрать оптимальный инструмент для торговли.
Как установить платформу МТ4? Ее потребуется скачать. Сделать это можно на сайте брокерской компании, которая работает с данным терминалом. Теперь рассмотрим непосредственно процесс завершения операции:
- На панели инструментов кликаем на «Новый ордер».
- Выбираем актив, с которым намерены работать.
- После выставляем размер лота в «Объем», ставиться стоп-лосс и тейк-профит.
- Теперь выбираем тип исполнения ордера.
- Выбираем тип ордера: бай или селл.
Активы в МТ 4
В процессе работы в сфере трейдинга предстоит сталкиваться с разными инструментами. Для выбора актива, необходимо кликнуть на «Активы», перед пользователем откроется список всех позиций. Предоставляется информация о том, сколько валют было приобретено и продано с учетом размера кредитного плеча.
Алерты MT 4
Алерт – опция оповещения трейдера о разных происходящих ситуациях на рынке. Каждый спекулянт может активировать звуковое оповещение в момент, когда цены достигла выставленной отметки. Это позволяет инвестору всегда быть в курсе происходящих событий, даже если он занимается другими делами.
Алерт можно задействовать для разных ордеров. При желании можно изменить оттенок мигающего значка. Есть автоматические программы и тех. инструменты, применяющие собственные алерты встроенные в программу.
В момент активации алерта, спекулянт может выставить, какое именно действие будет выполнять данные помощник:
- Сигнал звука.
- Открытие выбранного файла.
- Рассылка сообщений на указанный электронный адрес.
- Отправка смс на сотовый.
Также дополнительно можно выставить символ, по которому будет понятно, от какого инструмента мы желаем получить сигнал. Указать можно условие, при котором должен сработать алерт, количество повторений оповещений и т.д.
Сигналы трейдеров
Спекулянты получают сигналы для заключения сделок. Ранее для этого требовалось установить необходимые файлы в корневой каталог, после чего можно завершать сделки за счет копирования. Теперь при работает с МТ4 данная процедура не нужна.
Суть работы сервиса торговых сигналов весьма простая. Поставщик сигналов – это спекулянт, работающий самостоятельно на рынке. При большом желании, он может подключиться к сервису предоставления сигналов как поставщик. Информация о нем представлена во вкладке сигналы, и сигналы копируются брокером на сайте.
Теперь что касается отзывов о МТ4. Можно сказать, что комментариев относительно данного терминала не много, что весьма странно. Если рассматривать те, что присутствуют, большая часть положительные:
В тоже время есть комментарии, где пользователи указывают на минус — отсутствие быстрого вывода средств.
С проблемами сталкиваются и обладатели Linux:
Еще один положительный отзыв, но с 1 недостатком площадки — вывод средств.
(Пока оценок нет)
Загрузка…
Источник: http://Richinvest.biz/likbez/torgovaya-platform-mt4-obzor-torgovlya-nastrojka-i-otzyvy
Обзор торгового терминала MetaTrader 4. Основные функции и возможности. Инструкция для новичков
В современных условиях для начала работы на валютном рынке вам не нужно никуда ехать или идти, достаточно иметь компьютер и доступ в Интернет.
Вы регистрируетесь в ДЦ и скачиваете с его сайта специальную программу — торговый терминал, с помощью которого вы сможете получать текущие котировки на основные валютные пары, новости из мировых агентств, проводить технический и фундаментальный анализ рынка. Большинство серьёзных брокеров предлагают своим клиентам на выбор сразу несколько вариантов торговых платформ, как для стационарных компьютеров, так и для мобильной техники.
В этой статье мы рассмотрим основы работы в торговом терминале MetaTrader 4, который является одним из самых популярных в своём классе. Его отличительной чертой является поддержка широкой функциональности для разработки и тестирования собственных торговых роботов.
Компания MetaQuotes занимается разработкой программного обеспечения для дилинговых центров с начала 2000-х годов. MetaTrader 4 был выпущен в 2005 году, а в 2010 году была разработана уже 5-я версия терминала. Многие брокеры обеспечивают поддержку работы через MetaTrader 5, но 4-я версия по-прежнему остаётся очень популярной среди трейдеров.
С чего начинается работа с торговым терминалом? С авторизации.
Все данные для успешного входа в терминал вы должны получить при регистрации у своего брокера: номер счёта, пароль, имя рабочего сервера для получения котировок и другой информации. Кроме того обычно имеется возможность прямо в терминале открыть демо-счёт, чтобы опробовать функциональность терминала и протестировать условия работы в ДЦ.
Заходим в терминал и попадаем на рабочий стол трейдера.
(1) — окно с графиками кодировок валютных пар. Здесь же будут отображаться индикаторы при их добавлении к основному графику (2). В МетаТредер 4 встроено несколько десятков готовых индикаторов, которые помогут вам провести технический анализ рынка.
Терминал (3) — окно программы, в котором отображается информация на нескольких вкладках. «Торговля» — ваши открытые сделки, отложенные ордера, баланс, свободные средства и прочее. «История счёта» говорит сама за себя — информация о закрытых сделках. «Новости» — трансляция событий от новостных агентств, к которым вас подключил брокер.
«Алерты» — система оповещений от советников, индикаторов и терминала. «Почтовый ящик» — это внутренняя почта терминала, которая позволяет брокеру присылать вам новости и оповещения. «Сигналы» — трансляция торговых сигналов. «Эксперты» — сообщения и статистика от советников и роботов. «Журнал» — лог основных событий в терминале.
(4) — навигатор по счетам, советникам, индикаторам, скриптам, который позволяет в один клик добавлять перечисленные элементы на график. Ветка Счета полезна при необходимости быстро переключиться между несколькими счетами.
Кнопка (5) служит для включения и отключения работы советников. Рядом с ней располагается кнопка для запуска редактора и компилятора собственных скриптов, индикаторов, советников. В поставку MetaTrader 4 включено несколько советников, но для торговли на реальных счетах их применять не стоит. Они используются больше в качестве примером для начинающих разработчиков.
Терминал MetaTrader 4 позволяет открыть на рабочем столе сразу несколько графиков для разных торговых инструментов, между которыми можно переключаться (6), а панель инструментов (7) позволяет настроить таймфрейм, добавлять на график различные графические объекты: метки, линии, текстовые поля, уровни Фибоначи и т.п. Про это лучше не в статьях читать, а самому посидеть пощёлкать и усвоить основной функционал программы.
Добавить на рабочий стол график новой валютной пары можно с помощью соответствующего пункта меню (8). Также на скриншоте показаны вкладка «Почтовый ящик» (9) и окно «Тестера стратегий» (10).
Для открытия нового ордера (сделки) имеется соответствующая кнопка (11) или это же действие можно сделать из меню, которое появляется по щелчку правой кнопки мыши в области графика или вкладки «Торговля».
Далее появится соответствующее диалоговое окно с тиковым графиком и текущими котировками.
Типы ордеров бывают разными, но об этом мы поговорим в отдельной статье. При данных настройках можно открыть ордер на покупку или продажу с немедленным исполнением сделки. Информация об открытом ордере появится во вкладке «Торговля». Для закрытия или модификации параметров ордера нужно щёлкнуть по нему либо левой, либо правой кнопкой мыши.
Перед подтверждением закрытия ордера по текущей цене не забудьте проверить его номер, чтобы не допустить ошибку и закрыть именно требуемую сделку.
Как создать и сохранить свой собственный шаблон для графиков в MetaTrader 4?
Вы настроили вид графиков, задали набор обязательных индикаторов. Теперь вы хотите, чтобы эту рутинную процедуру не приходилось заново повторять для каждого нового графика? MetaTrader 4 вам в этом поможет! Торговый терминал поддерживает сохранение и загрузку шаблонов для графиков.
Я настроил вид графика, цвет его основных элементов, уставил ряд индикаторов и решил на основе этого сделать свой собственный шаблон под именем «st_ema2_h1.tpl». Нажимаем соответствующие пункты меню, сохраняем требуемый файл под желаемым именем с расширением .tpl. Шаблон готов!
Теперь после добавления нового графика валютной пары мы можем быстро придать ему нужный вид, просто загрузив соответствующий шаблон.
Вот такой вот мощный функционал имеется на борту MetaTrader 4. На самом деле это только малая часть доступных вам возможностей. Но со всеми особенностями работы с торговым терминалом лучше знакомиться во время собственной практики, а не в теории. Тем более именно для этого существуют демо-счета. Жмите на кнопки — смотрите на полученные результаты.
Если всё же остаются какие-то непонятные моменты, то можно воспользоваться замечательной справочной системой, встроенной в терминал и отвечающей на большинство вопросов, которые могут возникнуть у новичков.
Источник: https://seorubl.ru/finavantury/forex/obzor-torgovogo-terminala-metatrader-4-osnovnye-funkcii-i-vozmozhnosti-instrukciya-dlya-novichkov/