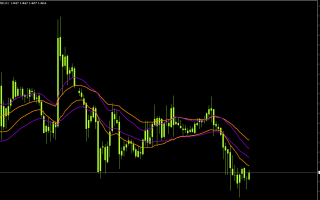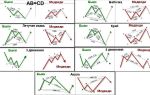Как установить индикатор в MT4 – пошаговая инструкция
У начинающих трейдеров очень часто возникают вопросы относительно того, как установить индикатор в MT4. Да и в связи с недавним обновлением торговой платформы до build 604+ немного изменился процесс добавления индикаторов в MetaTrader 4.
Если раньше индикаторы можно было установить через корневую папку с торговым терминалом, который обычно устанавливается в Program Files на вашем компьютере, то теперь установка индикаторов осуществляется через «Каталог данных», расположенном в торговой платформе.
В целом установка индикаторов является достаточно простой, но раз появляются такие вопросы, то чтобы не было путаницы, была подготовлена пошаговая инструкция, которая поможет вам за пару минут установить индикатор на торговую платформу MT4. См.
также наш авторитетный рейтинг брокеров Форекс.
Установка индикаторов в МТ4
Рассмотрим установку индикаторов в торговый терминал на примере индикатора 1_Skdon_trend_sig, о работе которого вы можете прочитать здесь.
-
У вас должен быть установлен торговый терминал MetaTrader 4, скачать который можно на официальном сайте вашего брокера. Если вы еще не нашли брокерскую компанию, то рекомендуем вам сделать свой выбор в пользу надежного и проверенного брокера AMarkets;
-
Скачиваем индикатор, распаковываем архив и получаем файл с разрешением mql или ex4;
-
Запускаем торговый терминал MT4, заходим в «Файл» и выбираем в меню «Открыть каталог данных»;
-
В результате откроется папка, в которую нужно скопировать индикатор. Если раньше вы могли сразу скопировать файлы в папку experts / indicators, то теперь появилась новая важная папка MQL4, в которой находятся все установочные файлы для трейдинга. Заходим в каталог MQL4, выбираем папку Indicators и копируем туда файлы нашего индикатора.
Важно! Установка индикаторов в MT4 должна осуществляться только при запущенном торговом терминале и только через «Каталог данных», в ином случае файлы индикатора не будут отображаться в меню пользовательских индикаторов.
-
После того, как вы скопировали файлы индикаторов в указанную папку, ее необходимо закрыть, а также перезапустить торговый терминал;
-
Для тех, кто первый раз устанавливает индикатор, необходимо перейти в «Сервис», выбрать «Настройки» и во вкладке «Советники» отметить галочками следующие пункты: «Разрешить импорт DLL» и «Разрешить автоматическую торговлю»;
-
Теперь вы можете открыть график необходимой вам валютной пары и установить на нее ваш индикатор. Для этого нажимаем «Вставка», переходим на «Индикаторы», выбираем «Пользовательский» и находим там наш индикатор;
-
В результате появится окно с настройками параметров индикатора. У каждого индикатора индивидуальные настройки. При этом вы можете изменять цвета или добавлять необходимые уровни;
-
Нажав OK, индикатор отобразится на вашем графике валютной пары;
-
Если вы хотите удалить индикатор, то можно вызвать окно «Список индикаторов», нажав на клавиатуре комбинацию кнопок Ctrl+I. В открывшемся окне можно изменить настройки индикатора, выбрав «Свойства», или убрать его с графика, нажав «Удалить».
Смотрите также, какие брокеры для советников считаются самыми лучшими.
Теперь вы знаете, как установить индикатор на торговую платформу MT4. Для установки торговых стратегий тоже все просто.
Шаблон стратегии необходимо скопировать в папку templates, затем следует открыть каталог MQL4 и при необходимости скопировать индикаторы в папку Indicators, советники – в Experts, сеты для советников – в Presets, а скрипты – в Scripts.
Надеемся, что наша пошаговая инструкция поможет вам установить необходимые для торговли индикаторы. Если у вас еще остались вопросы, то смело задавайте их в комментариях под статьей. Профитной вам торговли!
Читайте также статью «Как установить советник в MT4».
Источник: http://TradeLife.ru/kak-ustanovit-indikator-v-mt4-poshagovaya-instrukciya
Как установить индикатор в «MT4» — пошагово + инструкция удаления
Торговая платформа «MetaTrader», помимо стандартных, позволяет устанавливать дополнительные индикаторы, написанные собственноручно или другие, например, скачанные в интернете.
- «Индикаторы» — здесь содержатся файлы индикаторов. Непосредственно в данном примере, в папке находятся 3 версии «SupDem» (1-я, 2-я и 4z).На заметку. Вы можете встречать разные расширения файлов… Например, в конкретном случаем мы имеем файл «II_SupDem v2.ex4» (расширение .ex4) — это уже готовый для терминала скомпилированный файл (недостаток — нельзя внести изменения в исходный код инструмента).Кроме того, могут попадаться файлы с расширением .mq4 (тогда бы название было «II_SupDem v2.mq4») — это файлы с доступным исходным кодом, которые можно редактировать самостоятельно, внося какие-либо изменения в алгоритм работы индикатора (конечно, здесь могут потребоваться знания языка программирования «MQL 4»).Если вы будете добавлять файл с исходным кодом, то программа автоматически рядом создаст скомпилированную версию, то есть какой именно файл использовать — принципиальной разницы нет, если вам не нужен доступ непосредственно к редактированию кода.
- «Шаблоны» — здесь находятся .tpl-шаблоны, которые можно установить в терминал и добавить на график (подробнее ниже по тексту).
Произведём добавление индикатора в терминал на примере «II_SupDem v2»…
Откройте платформу «MetaTrader 4», далее — «Файл → Открыть каталог данных»:
Рис. 6. Первый шаг — открыть каталог для добавления
После открытия каталога видим следующее:
Рис. 7. В открытом каталоге видим набор папок, из которых нас интересует «MQL4»
Открываем данную папку и в ней переходим в «Indicators» («MQL4 → Indicators»); копируем сюда из скачанного архива «II_SupDem v2.ex4»:
Рис. 8. Скопированный «SupDem» в папку «Indicators»
Перезапускаем терминал… Теперь заходим в «Сервис → Настройки → Советники» и отмечаем галки так, как на показано рис. 9:
Рис. 9. Необходимо отметить указанные 2 пункта, остальные оставьте пустыми
Справка.
Пункт «Разрешить WebRequest для следующих URL:» может потребоваться для отдельных индикаторов, когда будет требоваться указать ресурс, с которого будут подгружаться те или иные необходимые для работы инструмента данные — это редкие случаи. В большинстве случаев добавлять здесь ничего не нужно.
Далее открываем «Навигатор» (соответствующая кнопка на панели инструментов или сочетание клавиш «Ctrl+N») и видим группу «Индикаторы»:
Рис. 10. Открытие панели навигатора
Раскрываем список и среди остальных файлов находим добавленный «II_SupDem v2»:
Рис. 11. Нужный индикатор в необходимом месте
Далее нам нужно добавить наш инструмент на требуемый график… Для примера возьмём пару EURUSD с таймфреймом D1…
Перетаскиваем индикатор зажатой левой клавишей мыши в окно графика…
При этом, у нас откроются настройки параметров, которые можно изменить или оставить «по умолчанию», а необходимые корректировки, если требуется, провести позднее. Нажимаем «Ok»:
Рис. 12. Можно изменить входные параметры
Процесс установки завершён, индикатор добавлен на график:
Рис. 13. Внешний вид установленного «II_SupDem v2» с настройками «по умолчанию»
На рис. 13 получаются не самые приятные для глаз оттенки, поэтому давайте установим из скачанного .zip-архива любой из прилагаемых .tpl-шаблонов.
Возьму для примера шаблон «SupDem v2 + Ichimoku + AO — MarkelovFX.ru.tpl», который, помимо рассмотренных выше 2-х индикаторов, также добавляет на график ещё стандартный «Awesome Oscillator» — по сути, готовая система для разработки стратегии торговли (рис. 15).
Кроме того, с шаблоном подгружаются все сохранённые в нём настройки рабочих инструментов.
Открываю: «Файл → Открыть каталог данных» и в папку «templates» копирую необходимый .tpl-файл. Перезагружаю «MetaTrader». На панели инструментов выбираю из списка необходимый шаблон:
Рис. 14. Выбираем необходимые настройки и расцветку для открытого окна графика
После данного действия, наш график будет выглядеть уже лучше и окончательно настроенным и готовым к работе:
Рис. 15. Итоговый внешний вид темы всех рассмотренных выше индикаторов с сохранёнными настройками
Если требуется, можно проводить любые изменения (добавлять / изменять набор инструментов, менять расцветку, поля параметров) и пересохранять текущий или создавать свои собственные шаблоны, в дальнейшем переключаясь между ними, при необходимости.
Источник: https://markelovfx.ru/nachinajushhim/terminal/kak-ustanovit-indikator-v-mt4
Установка индикаторов в MetaTrader 5
Брокеры валютного рынка постепенно вводят обновлённую версию торгового терминала Мета Трейдер в ряд поддерживаемых систем и обеспечивают полноценную поддержку торговой платформы.
Meta Trader 5 обладает рядом преимуществ, поэтому многие трейдеры уже поэтапно переходят к изучению и освоению новой платформы.
Некоторые опции не получили отличительных изменений от 4ой версии терминала, другие существенно преобразились, поэтому не лишним будет изучить все тонкости работы с МТ5. А начнем мы с установки индикаторов в новом терминале.
Как и в прошлой версии МетаТрейдер содержит в своей сборке уже внушительный ряд стандартных индикаторов, поэтому установка дополнительных может и не потребоваться, но на всякий случай процедуру следует изучить.
Добавление на график предустановленных индикаторов осуществляется стандартными методами:
- Перетягивание индикатора из панели навигации.
- Добавление через меню Вставка>Индикаторы.
В разделе «Пользовательские» меню «Индикаторы» будут отображаться все самостоятельно установленные и добавленные индикаторы.
Для добавления дополнительных индикаторов существует два метода:
- Установка из встроенного маркета в терминале.
- Загрузка файлов индикатора из сети и самостоятельная установка в каталог программы.
Рассмотрим по-отдельности и в деталях каждый из способов.
Загрузка индикатора из маркета
В торговом терминале МетаТрейдер имеется встроенный маркет приложений, который позволяет скачивать библиотеки, эксперты, индикаторы и прочее. В маркете представлены как бесплатные, так и платные вариации индикаторов, однако приобретать индикаторы за оплату мы вам не рекомендуем.
Во-первых, сложные индикаторы достаточно сложно интерпретировать в своей торговле – необходимо понять принцип работы и методы анализа индикатора. Во-вторых, новичкам не рекомендуется использовать модернизированные и нестандартные типы индикаторов в силу отсутствия опыта и знаний по их использованию.
В-третьих, практически все необходимые и новомодные индикаторы можно найти в сети с бесплатным доступом.
- В панели Инструменты откройте вкладку Маркет.
- Выберите раздел Индикаторы.
- Просмотрите список представленных индикаторов и нажмите на его иконку, чтобы просмотреть страницу с полным описанием.
- Нажмите кнопку Скачать, чтобы установить индикатор в свой терминал.
После выполнения этих действий выбранный индикатор будет установлен в общем разделе, под графой «Пользовательские», где вы сможете его легко активировать на любом графике.
На этом установка индикатора из Маркета считается завершенной. Процесс легкий и оперативный.
Подгрузка скачанного индикатора из сети
Если вы скачали индикатор в архиве, с какого либо сайта, то для его установки потребуется внедрить файлы индикатора в программу.
Для начала следует извлечь все файлы из архива любым удобным архиватором. После извлечения открываем папку с индикатором.
Самым основным файлом в данной сборке является исполняемый файл нашего индикатора, который имеет расширение ex5. Этот файл уже является законченным вариантом индикатора, однако в некоторых случаях могут дополнительно поставлять файлы с открытым кодом и библиотеки.
Если рядом с исполняемым файлом имеется файл с аналогичным названием и расширением mq5, то данный файл и является открытым кодом. Он никакой функциональности не несет, а используется лишь для компиляции основного – программной настройки кода. Оба файла необходимо скопировать в каталог программы.
Для открытия каталога откройте терминал и перейдите в меню «Файл», после чего выберите пункт «Открыть каталог». В открывшейся папке перейдите в папку MQL5 > Indicators и перенесете сюда исполняемый файл (с файлом открытого кода, если он имеется).
Если дополнительно с файлами индикатора поставляется файл библиотеки, который имеет расширение dll, то его необходимо скопировать в папку каталога MQL5 > Libraries.
При подгрузке дополнительных библиотек следует также включить соответствующую опцию в параметрах торгового терминала.
Переходим в меню «Сервис», подпункт «Настройки». Выбираем в открывшемся окне конфигураций раздел «Советники» и отмечаем галочкой графу «Разрешить импорт DLL».
После выполнения всех вышеперечисленных действий, для полноценной подгрузки индикатора необходимо выполнить перезагрузку терминала. При повторном запуске новый загруженный индикатор будет доступен в блоке Пользовательские раздела Индикаторы или в соответствующем блоке на панели навигации.
Добавление индикатора
Добавление установленного индикатора на график выполняется аналогично стандартным индикаторам, а также аналогично действиям в МетаТрейдер 4.
- Нажмите пункт Меню Вставка > Индикаторы > Пользовательские и выберите необходимый индикатор.
- Перетяните индикатор из панели навигации прямо на график.
- После установки индикатора сразу же появится окно с изменением его настроек.
Настройка индикатора
Если требуется изменить настройки уже установленного индикатора, выполните следующие действия:
- Выделите индикатор и откройте контекстное меню правой кнопкой мыши, после чего нажмите пункт «Свойства».
- Нажмите правой кнопкой мыши на области графика, выберите пункт «Список индикаторов», найдите наименование необходимого и дважды кликнете по нему.
В появившемся окне выполните настройки индикатора. В окне настроек можно сохранить шаблоны конфигураций, а также оперативно загружать сохранённые варианты настроек индикатора. Для этого в правом нижнем углу окна настроек имеются соответствующие кнопки «Сохранить» и «Загрузить».
Дополнительно в окне «Список индикаторов» можно удалить индикаторы с графика.
Итоги
Установка индикаторов в обновленном торговом терминале MetaTrader 5 не представляет значительных сложностей и практически ничем не отличается от аналогичных действий в предшествующей версии терминала. Поэтому опытные трейдеры смогут легко разобраться с процессом, а новички почерпнут нужные знания из нашей статьи. Успехов всем и плодотворной работы!
Источник: https://investment-school.ru/ustanovka-indikatorov-v-metatrader-5/
Как установить индикатор в MT4
После обновления терминала MetaTrader4 до новых билдов стало возникать все больше вопросов о том, как же установить индикатор в MT4? Сегодня мы ответим на этот вопрос и подробно рассмотрим весь процесс.
Прежде чем начать, давайте вспомним, что же такое индикаторы.
В сети интернет вы можете найти огромное количество индикаторов – как бесплатных, так и коммерческих разработок.
Но нас с вами сейчас больше интересует формат индикаторов.
Формат индикаторов для MetaTrader4
Полученный вами индикатор может быть следующих форматов:
1 – Исходный код:
Расширение файла: *.MQ4
Пример: i-MACD-Extend-FR.mq4
Главная особенность такого формата – это возможность самостоятельно изменять код индикатора, добавляя в него новые возможности, или, наоборот, убирая лишнее, в целях оптимизации.
2 – Скомпилированный код:
Расширение файла: *.EX4
Пример: i-MACD-Extend-FR.ex4
В данном формате самостоятельное изменение кода невозможно. Вы можете менять настройки, предусмотренные автором в самом терминале MT4.
3 – Код с дополнительными библиотеками:
Расширение файла: как правило *.EX4, но может быть и *.MQ4
К файлу индикатора добавляется дополнительная библиотека в формате *.DLL или *.MQH
Пример: MovingAverages.mqh
Как же установить индикатор в MT4?
Первым делом индикатор нужно скачать. Находим индикатор, который нас интересует. К примеру это будет индикатор Ozymandias, про который мы писали здесь.
Вот ссылка на его скачивание:
Индикатор Ozymandias
Индикатор в формате *.EX4 – то есть это скомпилированный код.
Следующим шагом будет установка индикатора в терминал MetaTrader.
Для этого можно поднести курсор мыши к нужному ярлыку, и вы увидите полный путь до нужного вам терминала:
Также можно нажать на ярлык правой кнопкой мыши и выбрать в выпадающем меню самый нижний пункт – «Свойства».
В этом случае мы также видим полный путь до терминала, но сейчас его можно даже скопировать.
«C:Program Files (x86)FXOpen MetaTrader erminal.exe»
Теперь задача сводится к тому, чтобы скопировать файл нашего индикатора в папку Indicators терминала.
Все ресурсы – индикаторы, советники, скрипты, библиотеки — находятся в подпапках внутри главной папки MQL4:
Заходим внутрь папки MQL:
Об установке советников мы еще поговорим в следующих статьях, а сегодня нас интересуют индикаторы.
Код самого индикатора, независимо от его формата (*.EX4 или *.MQ4), мы должны поместить в папку Indicators.
Убедившись, что индикатор на месте, запускаем терминал.
Видим наш индикатор в папке Индикаторы терминала:
Для установки индикатора на график есть два способа:
Предварительно нужно открыть нужный график!
1 – Дважды кликаем левой кнопкой мышки на название индикатора. Возникает диалоговое окно с настройками индикатора.
Если настройки нас устраивают, нажимаем ОК.
2 – Кликаем на названии индикатора левой кнопкой мыши и держим кнопку нажатой. Далее перетягиваем индикатор на график и отпускаем клавишу мышки. Возникают настройки индикатора и после нажатия ОК – он на графике.
Установка дополнительных библиотек
Если к индикатору приложен файл *.DLL, то помещаем его в папку Libraries, которая находится внутри папки MQL.
Если к индикатору приложен файл *.MQH, то помещаем его в папку Include, которая находится внутри папки MQL.
Надеемся, что установка индикаторов в терминал MT4 больше не вызовет у вас затруднений. Если у вас остались вопросы по статье, то, пожалуйста, пишите комментарии под статьей. Будем также благодарны, если вы поделитесь статьей в соцсетях, нажав на значок соответствующей соцсети в поле «Поделиться в соцсетях».
Всем удачи!
С вами был отдел программирования FX Review
Источник: http://fx-review.ru/osnovy-trejdinga/kak-ustanovit-indikator-v-mt4.htm
Как установить терминал МТ4, торговые стратегии и индикаторы
Как-то много вопросов стало возникать о том, как установить индикаторы в MetaTrader 4, а так же стратегии для торговли на финансовых рынках. И, так как я выкладываю стратегии на этом блоге регулярно, то ценность такой статьи будет обоснована для моих читателей.
Особенно полезной она окажется для начинающих трейдеров. Тем более, в торговле бинарными опционами и CFD терминал нужен не меньше, чем на Forex.
Итак, давайте разберемся, как устанавливать индикаторы и торговые стратегии в терминал МТ4. Скачать терминал МТ4 бесплатно, вы сможете из статьи…
Устанавливаем терминал MT4, стратегии и индикаторы
Сначала, по просьбам читателей, подробная инструкция, как установить терминал МТ4 на компьютер.
Я работаю только с одним форекс-брокером — Forex4you. За все 6 лет работы у меня ни разу не возникло ни проблем, ни вопросов, ни к самому брокеру, ни к терминалу. Если интересно, почитайте о нем здесь…
И, сами понимаете, что я рекомендую, для тестирования стратегий и индикаторов, пользоваться терминалом именно брокера Forex4you. Тем более это совершенно бесплатно, так как есть демо счет, которым можно пользоваться неограниченное время.
Как установить торговый терминал МТ4
Итак, скачать терминал МТ4 вы можете по этой ссылке… Это тоже бесплатно и без вирусов, если что. Далее разархивируем и запускаем скачанный файл, как любую обычную программу. Если будет ругаться антивирусник, то выкиньте его, этот антивирусник! -)
Но, если есть сомнения, МТ4 скачать с официального сайта вы можете в любое время, ссылка есть в статье, что я дал выше…
Если у вас хорошая антивирусная программа, то увидите такое окно:
Где:
- Обязательно нужно поставить галочку подтверждающую, что вы прочитали и согласны с условиями;
- Для первого раза достаточно нажать кнопку «Далее», терминал за пару секунд установится, вам останется только нажать кнопочку «Готово»;
- Или же зайти в настройки и вручную выбрать папку установки терминала. Так вы сможете установить два терминала МТ4 одного брокера. И не забудьте снять галочку, чтобы после установки терминала у вас не открывался автоматически сайт MQL5. Далее, как в пункте 2.
После этого MetaTrader просканирует все доступные сервера и покажет их скорость. Но, нам все сервера не нужны, поэтому выбираем EGlobal-Demo и нажимаем кнопку «Далее», как показано на скрине:
Обращаем внимание, чтобы было отмечено поле «Новый демо-счет» и опять жмем «Далее». Появится картинка, где данные можете заполнить произвольно, так как это вообще не имеет никакого смысла в демо счете. Например, как сделал я:
Единственное на что обратите внимание — чтобы стоял код вашей страны! Для России это +7. Жмете далее, терминал еще раз сканирует сервер и, если все в порядке, то видите это:
Можете сохранить логин и пароль, можете не сохранять — дело ваше. Я не сохраняю, новый демо открыть недолго. Жмем «Готово» и получаем примерно такую картинку:
Как пользоваться терминалом, в рамках этой статьи, рассматривать мы не будем. Для этого есть отдельные мануалы…
Нас, непосредственно в данное время, интересует только один вопрос — как устанавливать индикаторы и стратегии терминал МТ4, не так ли?
Как устанавливать стратегии и индикаторы в МТ4
Итак, если вы уже пробовали скачать индикаторы для МТ4, или стратегии, которые публикуются в этом разделе, то общее представление об их установке в терминал, имеете.
Если нет, то можете прямо сейчас перейти и скачать любую стратегию, которая вам больше понравится. Разархивируйте и вы увидите две папки:
Думаю понятно, что в папке индикаторы находятся технические индикаторы, которые входят в состав стратегии?
А шаблон это такой файлик, который сохраняет и автоматически вызывает в терминале, индикаторы и настройки (включая цвета шрифта, фона, свечей и т.д), которые были записаны тем, кто разработал эту стратегию.
Сразу заострю внимание, что не всегда бывает все так аккуратно разложено по папочкам, поэтому, когда все свалено в кучу (индикаторы с шаблоном вместе), то отличить шаблон от индикаторов можно по расширению.
Обратите внимание, что индикаторы для МТ4 всегда имеют, после названия, расширение .ex4 или не имеют расширения вообще. Не буду сейчас объяснять, почему так, это, в принципе, несущественно.
Но в разделе «Тип» вы всегда увидите, что это файлы MQL4, посмотрите скрин:
А файл шаблона всегда имеет расширение .tpl, а Тип — Файл «TPL». Показывать не буду, если посмотрите, сами увидите. А вот теперь подходим к самому главному!
Как говорится — долго пишется, быстро делается. Это точно про нас!
Для того, чтобы установить стратегии и индикаторы в МТ4 нужно проделать следующие действия:
- Скопировать шаблон из папки со стратегий;
- Зайти в меню «Файл» в вашем терминале;
- Там открыть папку, которая называется «Каталог данных»;
- Вставить скопированный шаблон в папку с названием templates;
- Скопировать все индикаторы из папки со стратегией;
- Далее перейти в MQL4;
- Вставить скопированные индикаторы в папку с названием Indicators;
- Перезапустить терминал;
- Кликнуть на вашем графике правой кнопкой мышки и из списка шаблонов выбрать тот, который вы только что вставляли в папку templates. Ну, или другой, какой вам нужен…
Кажется сложным? На самом деле это все просто, давайте посмотрим на скринах:
(Скрины при нажатии увеличиваются)
Далее шаблон вставляем в папку templates и открываем MQL4:
Теперь копируем индикаторы и вставляем их в папку Indicators. Ее вы увидите сами.
Все готово, стратегия в терминал МТ4 установлена! Теперь все папки можно закрыть, перезапустить терминал, открыть интересующий вас график, кликнуть на нем ПКМ и выбрать интересующий шаблон стратегии, например:
Я показывал на примере этой стратегии, поэтому, если все сделали правильно, то увидите вот такую картинку:
Ну вот, теперь вы знаете, как установить терминал МТ4, а так же научились устанавливать стратегии и индикаторы в MetaTrader!
Источник: https://sergmedvedev.ru/zarabotok-na-forex/ustanavlivat-indikatory/
Как установить индикатор в MetaTrader 4
Всем привет, меня зовут Александр Норкин. Я надеюсь подобранная тема для статьи, будет востребована и актуальна, а уж если вы новичок, то тем более читайте до конца, ведь совсем скоро, в рубрике «Индикаторы», будут появляться интересные разработки, которые нужно будет устанавливать самостоятельно.
Забегая вперед, могу успокоить людей, для которых компьютер, как говориться, только для игры в пасьянс. Установка и добавление индикатора в торговую платформу, производится в 3 действия:
- скачали;
- установили;
- активировали для работы.
Все очень просто, но давайте по порядку.
Сразу хотелось бы поинтересоваться у опытных программистов, благо я знаю, мой сайт читают такие.
Сам я не являюсь программистом и до конца не понимаю всех хитростей, но у меня, как впрочем и у многих других пользователей, появился вопрос: “Можно ли на языке MQL, создать вирус?”.
Вопрос не лишен здравого смысла, ведь мы работаем с реальными деньгами, так почему бы хакерам не воспользоваться имеющейся ситуацией и не выложить в бесплатный доступ, замаскированный под перспективную разработку, вирус, с дальнейшими последствиями?
От себя могу добавить, мною было скачено огромное количество и скриптов, и советников, и индикаторов, но толи скачивал в правильных местах, толи просто вирус не реально внедрить в эти файлы, но факт остается фактом, вирусов обнаружено не было.
Давайте разбираться, где можно скачать индикатор для платформы МетаТрейдер 4? Да практически везде, где угодно. Мало того, есть специализированные сайты, на которых люди профессионально занимаются программированием (к примеру www.mql5.com), так в добавок, каждый день появляются персональные сайты разработчиков программ для трейдерских платформ.
Поэтому, если у вас появилось желание поработать с индикатором не входящим в список MetaTrader 4, то есть два варианта:
- найти в интернете индикатор и скачать его;
- или, заказать разработку по вашему ТЗ у профессионала.
Расширения заархивированных файлов MT4
Предположим, вы заказали разработку интересующего индикатора, у профессионального программиста. В этом случае и думать не о чем, в момент передачи файлов, программист самостоятельно подскажет, что и куда установить. А что делать, если пришлось скачать индикатор из интернета?
Обычно, созданный кем то и выложенный для бесплатного доступа индикатор, упаковывается в архив (.rar, .zip и тд.). Ответственные программисты, вместе с файлами индикатора, частенько добавляют инструкцию по установке в мт4, настройке и, конечно же, своими координатами.
Файлы с индикатором, имеют расширение:
Редко, но все же попадаются разработки, в которых по мимо самого индикатора, используется библиотека. В этом случае в архиве будет находится файл с расширением:
Кроме описанных выше расширений, для многих советников, как в прочем и индикаторов, разработчики добавляют файл с расширением:
Хочу совсем кратенько ответить, для чего используется каждый файл.
Файлы с расширением .ex4
В файле с расширением .ex4, записан алгоритм используемого индикатора.
Очень часто можно видеть, как распространяются именно подобные, скомпелированные индикаторы. Если разработчик, по какой то причине, не имеет желания делиться с окружающими исходным кодом своего творения, то он кидает в открытый доступ файл самого индикатора, без возможности редактирования.
Файлы с расширением .mq4
Если вы видите подобное расширение, то автор благородно разрешает не только пользоваться своей разработкой, но и редактировать код, при условии если вы знаете язык программирования. Далее производится компиляция и на выходе получается выше описанный индикатор с расширением .ex4.
Файлы с расширением .dll
В библиотеке находится основной функционал индикатора/советника, а файл .ex4 использует эти функции и отображает результаты выполнения в терминале.
Иначе говоря, тот код, который в простых индикаторах содержится в файле .ex4, в более сложных переносится в библиотеку .dll.
Зачем это делается? Дело в том, что язык MQL4 на котором пишутся индикаторы и советники, хоть и хорош, но с полноценным языком программирования вроде C++, Java или .NET не сравнится. Поэтому если необходимо реализовать какой-то более сложный алгоритм, намного удобнее использовать полноценный язык программирования, а потом подключить это к МетаТрейдеру 4 как библиотеку.
Файлы с расширением .set
В файлах с расширением .set, хранятся сохраненные входные параметры индикатора, о чем будет рассказано ниже по тексту.
Отлично! С файлами и за что они отвечают разобрались, осталось понять как добавить индикатор в пользовательский список и активировать его.
Самый простой способ найти папку с файлами торговой платформы, это нажать на кнопку «Файл», в верхнем меню платформы, и выбрать «Открыть каталог данных».
В открывшемся окне выбираем папку MQL4, а дальше внимание. Перед нами список с разными папками, в каждой из них хранятся свои файлы. Так как мы устанавливаем индикатор, то наша папка «Indicators», но не забудьте про файл библиотеки (если он имеется), его нужно добавлять в папку «Libraries».
На примере добавления индикатора «Scalper Dream», я хочу продемонстрировать эту наисложнейшую процедуру установки индикатора в платформу MT4.
После того, как вы открыли папку с индикаторами, разархивируйте в отдельную папку (к примеру на рабочий стол) файлы со скаченным ранее индикатором. Посмотрите какие файлы хранятся в архиве и скопируйте каждый в свою папку.
В моем случае, разработчик предоставил файл «Scalper Dream_build600.ex4», а это значит что мне нужно скопировать его в папку «Indicators» и, к сожалению, отредактировать или посмотреть код, не удастся.
Если никаких других файлов в архиве не было, то на этом, процедура установки индикатора закончена. Осталось перезагрузить платформу и пользоваться добавленным индикатором.
Как установить индикатор в MetaTrader 4 через вкладку «Маркет/Market»
Торговая платформа MetaTrader развивается. С каждой новой версией, разработчики предлагают все новые и новые улучшения. Во всех современных билдах MT4, присутствует вкладка «Маркет», расположенная в окне «Терминал».
Через эту вкладку, без дополнительных манипуляций, можно установить интересующий индикатор. Правда есть одно НО, индикатор должен присутствовать в этой вкладке, а попадает он туда через сайт программистов www.mql5.com, где нужно пройти регистрации и предоставить свой продукт для добавления.
Админы проверяют на ошибки разработку, после чего принимают решение добавить или нет.
Если все нормально и индикатор добавлен, нам, пользователям, достаточно либо найти его в основном окне, либо воспользоваться функцией поиска.
Как это работает? К примеру вы нашли в огромном списке, нужный индикатор. Нажимаем на него левой кнопкой мыши, после чего переходим в окно индикатора, где можем ознакомиться с его описанием, характеристиками, скринами и другой информацией. Под названием индикатора, есть кнопка «Скачать». Нажимаем и ждем скачивания.
По окончанию загрузки индикатора, перезапустите платформу, найдите установленный индикатор в списке индикаторов окна «Навигатор» и активируйте его.
Данный метод намного проще. В этом случае, добавление индикатора в платформу MT4 произойдет в считанные минуты, и что самое важное, индикатор будет установлен туда, куда нужно. Но, как вы понимаете, в этом случае нужно знать название индикатора, в противном случае, на поиск по каталогу можно потратить огромное количество времени.
Как запустить установленный индикатор в MT4
После перезагрузки платформы, выберите интересующий торговый инструмент и нажмите на «Вставить» → «Индикаторы» → «Пользовательские» → выберите свой, только что добавленный индикатор, или активируйте окно «Навигатор», выбрав «Вид» → «Навигатор» или нажав комбинацию клавиш «Ctrl» + «N» и в списке индикаторов, найдите интересующий.
Дальше есть два варианта, или нажмите на выбранном индикаторе два раза левой кнопкой мыши, или просто перетащите индикатор с нажатой левой кнопкой мыши на окно Chart`а.
По сути, добавление индикатора на график осуществлен, но практически всегда, после данных действий, появляется окно настроек индикатора.
Пример настроек индикаторов для MT4
Активировав индикатор, как было написано выше, появляется окно настроек с вкладками:
- О программе.
- Общие.
- Входные параметры.
- Цвета.
- Уровни.
- Отображение.
Коротенько остановлюсь на каждой вкладке.
Вкладка О программе
Титульная страница любого индикатора. На этой странице мы можем видеть название индикатора, версию разработки и контактные данные программиста (если они указаны в коде).
Вкладка Общие
На этой вкладке предлагается выбрать:
- Разрешить импорт DLL;
- Разрешить импорт внешних экспертов;
- Разрешить изменение настроек сигналов.
Вкладка Входные параметры
Для каждого индикатора, разработчик создает свои входные параметры. Здесь могут быть перечислены различные, используемые при расчетах индикатора, значения, подключение или отключение той или иной возможности (к примеру, использовать ли Alert?), редактирование цветов линий, используемых в окне Chart и многое другое, что может помочь правильно настроить индикатор.
Кроме этого, используя кнопку «Загрузить», можно установить сохраненные ранее настройки, которые сохраняются в файле с расширением .set.
Вкладка Цвета
В этой вкладке, настраиваются цвета линий индикатора, используемые в дополнительном окне Chart`а.
Вкладка Уровни
Для дополнительного окна Chart`а, мы можешь добавить различное количество используемых уровней, если это требуется.
Вкладка Отображение
И последнее, это отображение индикатора на различных таймфреймах. Можно выбрать только те таймфреймы, где мы хотим видеть наш индикатор, на отключенных, индикатор отображаться не будет.
В этом разделе были рассмотрены настройки индикаторов Scalper Dream и RSI, а это значит, что настройки вашего индикатора, могут быть совершенно иными. Я хотел показать принцип настроек, дальше додумаете сами.
Повторю, для каждого индикатора, разработчик создает свои собственные настройки. С некоторыми задержками, но опытные трейдеры смогут разобраться с имеющимися настройками, но лучше не забивать этим голову, а сразу обращаться к разработчику и просить рассказать что да как настраивается.
Подведу итоги
И так, мы с вами подробно разобрали полную процедуру установки индикаторов в платформу MetaTrader 4. Теперь вы знаете с каким расширением бывают и за что отвечает каждый, скачиваемый файл индикатора. Рассмотрели в какие папки и какие файлы требуется установить.
Далее, разобрались как добавить (активировать) индикатор в окно Chart`а, а так же пробежались по настройками. Сами видите, ничего сложного в этом нет, все интуитивно понятно.
Осталось самое простое, найти или заказать интересующий индикатор и начать им пользоваться.
Кстати, у меня есть знакомый, который занимается созданием советников, индикаторов и скриптов. Пытаюсь уговорить его на ведение рубрики посвященной программированию на MQL, но пока все тщетно. Если кому надо, пишите в Обратную связь, постараюсь вас связать (в общий доступ контакты выкладывать не стану).
На этом все. Надеюсь статья окажется для вас полезной и ответить на многие ваши вопросы. Если все ясно, переходите в раздел «Индикаторы», выбирайте понравившийся, устанавливайте и пользуйтесь им. До новых статей и удачи в торговле.
Источник: http://www.tevola.ru/trading/torgovye-platformy/metatrader/kak-ustanovit-indikator-v-mt.html
Как установить индикатор в МТ4? Инструкция, понятная даже чайникам!
Приветствую, друзья. С вами Виктор Самойлов. Если вы уже начали торговать на Форекс, то должны понимать, что в торговом терминале MetaTrader установлено несколько индикаторов по умолчанию. Эти инструменты достаточно прибыльны, на них основано множество стратегий, но еще больше ТС требуют установки дополнительных инструментов.
Новички зачастую не понимают, как установить индикатор в МТ4, куда копировать скачанные файлы, из-за чего упускают возможность заработать по высокодоходным стратегиям, таким, как ТС «Победа», к примеру. Лично я, признаюсь, ломал голову часа 2 подряд, куда же скидывать полученные файлы индикаторов, но куда бы их не кидал – а индикатора в терминале не появлялось.
Но я смог разобраться, и сейчас хочу сэкономить время вам, уважаемые читатели.
Как установить индикатор в МТ4 или МТ5?
- Для начала скачайте файл индикатора. Он имеет расширение MQL Как правило, все подобные файлы выкладываются на сайты или файлообменники в виде архива.
- Но возникает другой вопрос: куда же копировать эти файлы. Все дело в том, что при установке терминала у вас на компьютере появляется 2 папки.
Одна – там же, где и остальные программы, но туда ничего копировать не нужно, от этого не будет никакого толку. Другая папка является скрытой. Чтобы её открыть, нужно запустить ваш торговый терминал, кликнуть на Файл – Открыть каталог данных, как показано на рисунке ниже.
- Когда вы это сделаете, откроется та самая папка, в которой находятся файлы вашего MetaTrader.
Файл индикатора следует копировать по следующему адресу: … MQL4 – Indicators. Полный путь отображен на картинке внизу.
- После или даже перед копированием файлов выполните следующие действия: в окне терминала кликните на Сервис – Настройки. Перед вами появился диалоговой окно. Вам нужно выбрать вкладку «Советники» и расставить галочки так, как показано на рисунке ниже.
- Как только все действия выполнены – перезагрузите торговый терминал. Ваш индикатор вы сможете вставить через Вставка – Индикаторы – Пользовательские – «Имя файла вашего индикатора».
На этом инструкция окончена. По такому же алгоритму устанавливаются торговые советники и пр.
дополнения к MetaTrader, просто вместо папки «Indicators» вам нужно скопировать файлы в ту папку, которая указана в инструкции для вашего инструмента.
Получить начальные сведения о самой программе МТ4 поможет следующее видео:
Получите пошаговую инструкцию заработка!
Стоит ли доверять индикаторам из интернета?
Итак, как установить индикатор в МТ4 вы узнали, но остается еще один вопрос: нужно ли это делать? Вопрос неоднозначный. С одной стороны, новые индикаторы могут существенно увеличить прибыльность вашей торговли, а с другой – в интернете множество «кривых» программ, которые могут принести серьезные убытки.
Я могу дать вам все гарантии, что на моем портале в разделе «Форекс: стратегии» вы найдете только протестированные инструменты, которым можете доверять, главное при этом – соблюдать те инструкции, которые я даю в статьях о конкретных ТС.
Если же хотите скачать понравившейся индикатор на файлообменнике или на другом сайте, то никаких гарантий дать не могу, что программа окажется прибыльной. Прежде чем её использовать – протестируйте на демо-счете.
Не нужно вестись на заоблачные обещания огромных доходов, на начальных этапах торгуйте по менее прибыльным, но зато простым стратегиям, а потом, как наберитесь опыта – переходите на более сложные алгоритмы.
Вот вам еще перечень признаков, характеризующих плохой индикатор либо очередной лохотрон в интернете:
- Прибыльность инструмента указана в деньгах. Запомните один раз и на всю жизнь: прибыльность любой стратегии на Форекс выражается в процентах от начального депозита, а не в валюте, ведь величина дохода напрямую зависит от величины торгового лота, а лот – от вашего депозита. Таким образом, прибыль людей с депозитами 200$ и 1000$ будет кардинально отличаться. Если же в описании индикатора указана прибыль в валюте – либо его создатели ничего в Форекс не понимают, либо, что вероятнее, сознательно хотят обмануть людей.
- Нет четкого алгоритма работы по индикатору, пошаговой инструкции. В описании указано нечто вреде «Скачайте индикатор – и он принесет вам деньги». У любой хорошей ТС есть правила, когда входить в рынок, когда из него выходить, на каких уровнях выставлять СтопЛоссы и ТейкПрофиты и т.д. Если откроете любую стратегию на моем сайте, то найдете там четкую пошаговую инструкцию с детальным описанием всех правил и тонкостей. Если же таковой нет – индикатор вряд ли принесет результат, ведь даже если он является прибыльным, вы просто не будете знать, как его правильно использовать.
- С вас требуют оплату вперед за использование инструмента, не давая возможности даже протестировать его. Как правило, если инструмент действительно стоящий и его копии продают создатели, то они для начала предоставят демо-версию, чтобы вы могли лично убедиться в прибыльности системы, а уже потом её купить.
На завершение!
Теперь вы знаете, как установить индикатор в МТ4, и, надеюсь, не будете мучиться с этим вопросом, как в своей время мучился я.
В конце хочу добавить, что в настоящий момент активно занимаюсь поиском прибыльных стратегий в интернете, не забывая их при этом дорабатывать и улучшать. Все эти стратегии, в том числе и индикаторные, размещаются в разделе «Форекс: стратегии».
Доступ к ним и всем прилагающимся файлам совершенно бесплатен, пользуйтесь в свое удовольствие. Главное – точно следуйте алгоритму действий, указанному в статьях, потому что только так можно извлечь прибыль, торгуя по конкретной стратегии.
Для новичков рекомендую стратегию «Скальпер», а для профессионалов – ТС «Победа» либо все тот же «Скальпер», но с применением разгона депозита, алгоритм для которого также описуется в статье.
Удачи всем вам и большого профита!
Искренне ваш, Виктор Самойлов!
Источник: https://www.pamm-trade.com/kak-ustanovit-indikator-mt4-instrukciya-ponyatnaya-dazhe-chajnikam/3179/
Как установить индикатор в mt4 и запустить его
Содержание
Для повышения результативности торговли требуется установить пользовательские индикаторы в торговый терминал. Учитывая распространенность одного из них, то, конечно же, стоит рассмотреть, как же происходит установка индикатора в Metatrader4.
Те, индикаторы, которые по умолчанию находятся в торговом терминале, могут, к примеру, устанавливаться на график цены при помощи меню «Вставка» – «Индикаторы».
Если главное окно терминала открыто в стандартном своем отображении, то группы индикаторов будет также располагаться слева, во вкладке «Навигатор».
Но поскольку не всегда это дополнительно окно будет открыто, нужно знать основные способы присоединения нужного объекта к ценовому графику, то есть, через пункт основного меню «Вставка».
Итак, как установить индикатор в MT4 и в MT5. Открыв пункт меню «Вставка», выбирают «Индикаторы», после чего трейдер сначала увидит те технические инструменты, которые в последнюю очередь использовались на данной торговой платформе. Чуть ниже будут располагаться целые группы индикаторов, а именно:
- трендовые для работы с основной тенденцией;
- осцилляторы, использующееся для разных нужд и позволяющие работать даже внутри флета;
- объемы;
- Билла Вильямса, автора известных научных трудов по «Теории биржевого хаоса»
- пользовательские.
В рамках данной статьи особого внимания заслуживает последняя группа – Пользовательские, где будут находиться те индикаторы, которые трейдер добавит в торговый терминал Meta Trader 4 самостоятельно.
Как правило, эта папка даже в только что скачанной платформе уже не пуста и обычно в ней установлены те инструменты, которые имеют отличия в своих настройках от привычных классических индикаторов.
Что делать со скачанным индикатором
После того как трейдер нашел и загрузил к себе на компьютер какой-то понравившийся ему индикатор, требуется распаковать архив в отдельной папке. В принципе, ограничений здесь нет и разархивировать закачанные файлы можно в любом месте.
Распаковку в отдельно созданной для этого папке проводят с целью того, чтобы содержащиеся в архиве файлы не затерялись с основной массой документов и папок, которые обычно присутствуют в тех каталогах, где сохраняются полученные из Интернет данные.
После того, как архив распакован, трейдер видит один или несколько файлов, которые в некоторых случаях даже могут быть уже разложены по отдельным папкам.
Установив этот факт, следует разобраться с тем, что же делать с этими документами дальше, перед тем как установить индикатор в mt4. Здесь все просто.
От трейдера всего лишь требуется скопировать файл инструмента или может быть файлы, если их несколько, в папку с торговым терминалом на компьютере трейдера или на удаленном ПК (для VPS серверов).
Не лишним будет предварительно уяснить, что непосредственно сам файл индикатора, который и будет использоваться трейдером для работы, имеет расширение «.ex4». Вместе с ним может также находится еще один файл, у которого расширение будет «.mq4».
Такой файл будет исходным кодом скачанного индикатора и если он есть, то трейдер может самостоятельно вносить изменения в принцип работы загруженного технического инструмента по своему усмотрению. Сразу стоит отметить, что при отсутствии знаний в программировании баз данных языка mql (MQL4 или MQL5), трогать исходный код не стоит.
Где хранятся индикаторы
После того как трейдер разобрался с классификацией полученных при помощи файлов, от него обычно требуется только одно – выбрать тот самый объект с расширением «.
ex4», скопировать его и вставить в каталог торгового терминала, а точнее – в папку, где хранятся пользовательские инструменты.
Самым очевидным, но не самым простым способом, будет искать каталог MT4 в том месте, куда произошла его установка (по умолчанию «Мой компьютер» – «Disc C» – «Program Files» и там уже по названию терминала, к примеру, «Alpari» или «FreshForex»).
Однако разработчики терминала Metatrader 4 предусмотрели этот момент и сделали реализацию подобной необходимости значительно более простой. Для того чтобы перейти в каталог установленной платформы и установить туда загруженный из Интернет индикатор, достаточно будет всего лишь воспользоваться меню «Файл» – «Открыть каталог данных».
Выбрав этот пункт меню, откроется содержимое каталога с установленным терминалом. Ниже на скриншоте видно как был открыт Metatrader4 от FreshForex. Следует обратить внимание на адрес, который отмечен красной стрелкой.
Это путь, по которому в случае необходимости можно найти платформу на компьютере, где она установлена.
Если трейдеру нужно не только знать, как установить индикатор в mt4, а требуется произвести еще какие-то другие манипуляции, то эта информация ему может пригодиться.
Затем, среди перечня имеющихся здесь папок, нужно открыть MQL4 и там найти нужные каталоги, в которые и потребуется установить скачанные файлы пользовательского индикатора.
В частности, для этих целей нужна папка «Indicators». Ее следует найти и открыть двойным щелчком мышки.
Там будут находится предварительно установленные технические инструменты и сюда же потребуется скопировать загруженные файлы нового технического инструмента.
Файлы библиотек
Иногда индикатор имеет более разветвленную структуру и требует для своей работы дополнительные файлы, которые также будут находится в скачанном архиве.
Речь идет про так называемые файлы библиотек (Libraries files), программисты обычно кладут его в отдельную папку «Libraries», но иногда эти элементы могут просто идти все вместе.
Отличить файлы библиотек поможет расширение, в котором их сохраняют, это – «.dll».
Если такой файл присутствует, то его нужно скопировать в соответствующую папку. Для этого также находят каталог «MQL4», открывают его, находят папку «Libraries» и в нее копируют соответствующие файлы.
Как активировать скачанный индикатор
Чтобы запустить загруженный из Интернет индикатор, нужно установить его так, как написано выше и перезапустить торговый терминал Metatrader 4.
Пока не произошел перезапуск, новый технический инструмент может не отображаться в списке пользовательских индикаторов и, конечно же, его нельзя будет присоединить к графику цены для осуществления анализа и прогнозирования ее дальнейшего движения.
Перезапустив торговую платформу, трейдеру остается лишь выбрать «Вставка» – «Индикаторы» – «Пользовательские», нажать левой клавишей на нужном объекте и перетянуть его на нужный ценовой график. Выполнив эти простые действия инструмент начнет работу в соответствии с заложенными в него алгоритмами.
Как настроить полученный индикатор
При присоединении к графику цены, будет открыто окно опций программного инструмента, которые трейдер может менять по своему усмотрению. Если оставить все как есть, то технический инструмент начнет свою работу с настройками по умолчанию. Однако здесь требуется учесть один момент.
Для того чтобы скачанные индикаторы у трейдера всегда работали правильно, были задействованы все их функции и так далее, необходимо произвести некоторые настройки. Для этого открывают меню «Сервис» – «Настройки» – «Советники».
Чтобы все работало наилучшим образом, требуется открывшемся окне установить галочки так, как на вышеприведенном скриншоте. Поработав с настройками, следует подтвердить внесенные изменения, нажав клавишу «ok». После этого задействованные опции вступят в силу и будут использоваться по умолчанию для каждого нового индикатора.
Если вдруг потребовалось внести изменения во входные параметры уже установленного индикатора, то для этого можно нажать комбинацию горячих клавиш «Cntrl+I» или щелкнуть правой клавишей мыши на любом месте ценового графика и в открывшемся контекстном меню выбрать «Список …». В появившемся окне потребуется найти нужный объект, выделить его левой кнопкой мыши и нажать «Свойства».
Используя возможности данного окна, можно также и удалить индикатор с графика цены. Для этого достаточно выделить нужный объект и нажать клавишу «Удалить».
Итог
Такими простыми способами происходит установка и запуск пользовательских индикаторов, которые призваны облегчить торговлю или сделать ее более результативной. Каждый день рождается много новых технических инструментов, которые используют трейдеры для того чтобы неустанно совершенствовать свою работу, получая больше прибыли при меньших рисках.
Источник: http://brokers-fx.ru/trejderu/indikatoryi/kak-ustanovit-indikator-v-mt4