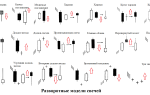Инструкция как установить советник в Metatrader 4
Финансовый рынок Форекс – это возможность для каждого из нас воспользоваться шансом, заполучить дополнительный источник заработка.
Более того, большое количество книг, статей, пособий для начинающих трейдеров, существенно упрощают процесс обучения торговли на Форекс.
Присутствует достаточно внушительное число различных торговых инструментов, которые позволяют улучшить качество трейдинга.
Автоматические торговые системы – или же более известные как советники и эксперты на финансовом рынке, сегодня пользуются популярностью среди начинающих игроков и опытных спекулянтов.
Это определенный торговый алгоритм, разработанный в виде mql-кода.
Для тех, кто не так давно работает в данной сфере, это робот – это денежная машина, отличающаяся персональным интеллектом, обеспечивающая частичную или полностью автоматическую торговлю.
Теперь что касается прибыльности данного типа торговли, тут все зависит от робота, а именно какую механическую торговую систему выберет игрок.
В случае, если в процессе выбора трейдер остановиться на нерезультативном эксперте, тогда его депозит столкнется с убытками, и возможно в скором времени полностью сольется.
Поэтому перед трейдером стоит задача отыскать прибыльную автоматическую торговую систему.
Представим что игрок уже выбор робота, теперь предстоит установить эксперта на рабочий МТ4. Именно этот вопрос часто высвечивается на тематических форумах. В целом этот процесс не сложный, трейдеру понадобиться действовать только поэтапно, чтобы не упустить ни один шаг. Придерживаясь ниже описанный действий игрок сможет установить робота на МТ4 без проблем.
Видео инструкция установки советника (эксперта, работа) в mt4:
Характерные особенности установки эксперта
Для начала игроку предстоит скачать, а после установить робота на терминал. Скачивается изначально архив с автоматической торговой программой, как показывает практика, спекулянты отыскивает файл ехе, привычно задействуется для стандартных программ при работе за компьютером. Но, здесь игрок сталкивается с проблемой, такого файла нет.
Как показывает практика, продавцы МТС предоставляют этот тип файла, но его задача не основывается на установке программы, а ехе отвечает за распределение файлов по папкам, проще говоря, его роль минимальна.
Чаще всего в набор советника, входят файлы ех4 или .mql, важны для торговли, более того присутствует ряд дополнительных файлов библиотеки или индикаторы. Возникает логичный как установить эксперта, если отсутствуют установочный файлы?
В папке МТ4 – уже содержаться все необходимые элементы для установки, название данной папки зависит от выбранного дилингового центра. В эту же папку следует перенести файл ex4 или .mql.
В случае, если же присутствуют дополнительные файлы, игроку предстоит также заняться их распределением.
- Файл .dll – это библиотека. Чаще всего она уже включена в набор с выбранным роботом. Когда трейдер примет решение установить эксперта, тогда предстоит данный файл перенести в папку МТ4 4/experts/libraries.
- В случае если в АТС присутствует .set, шаблон предоставляющий настройки робота, их предстоит перенести в папку МТ4/experts/presets.
- Можно встретить в наборе автоматической торговой системы индикаторы, используемые для работы с советником, для улучшения результативности торговли. В большинстве случаев, они представлены в виде файлов ех4 или mql. Спекулянту следует перенести файлы в МТ4 experts/indicators.
Когда эти процессы заверены, переходим к открытию торгового терминала МТ4, заходим в Сервис — настройки. Ниже представлен скриншот, который показывает игроку что предстоит выбрать. Будьте крайне внимательными, чтобы не упустить ни одну из отметок. После чего, кликните ок.
Когда игрок сделал ранее описанные действия, ему предстоит отыскать окно «навигатор». В случае если окно под таким названием будет отсутствовать, нужно нажать кнопку расположенную вверху торгового терминала МТ4.
В окне навигатора предстоит кликнуть на плюсик, расположенный напротив раздела, который обозначен на скриншоте представленном внизу.
В целом изображения, доступные трейдеру в данной статея, являются удобными и практичными, поскольку наглядно видно, что и куда нужно кликать.
Когда игрок выполнил действия, перед ним появиться список, из него следует перетащить нужный робот на ранее открытый график валютной пары и ТФ, который подходит для торговли данной автоматической торговой системой. Касательно этого действия, эта рекомендация указывается создателем робота. Затем перед игроком образуется следующее окошко:
Это окно позволяет внести изменения в параметры робота, в качестве примера трейдер часто меняет размер торгового лота. Этот этап является предфинишным. Помимо этого, в наборе робота может быть загружен и данный шаблон, для этого игроку предстоит кликнуть по загрузке, и нажать на нужный файл.
Когда ранее описанные действия были выполнены, игрок сохраняет их, должен кликнуть ок. Если все прошло успешно, перед вами появиться улыбающийся смайлик.
В случае, если события развиваются по другому, игроку предстоит выбрать раздел Советники, затем свойства. Перед трейдеру нужно тщательно проверить все галочки, в качестве помощи ниже представлен пример.
Также, одним из нюансов настройки робота, является то, что после всех действий, на верхней части терминала кнопка советник должна гореть зеленого оттенка. А когда кнопка красного цвета, следует нажать на нее мышкой. Если же не совершить этого, эксперт не будет работать.
Важно чтобы трейдер следил за выполнением всех ранее описанных шагов, поскольку именно от этого, зависит, получиться ли у него с первого раза настроить механическую торговую систему.
Базовые настройки автоматический торговых систем для работы в МТ4
После того как трейдер установил робота, поработав с ним, приходит время для внесения изменений в настройки. Чаще всего настройки эксперта представлены в виде числе или же кнопок включения-выключения. Но, при этом следует отметить, что параметры роботов могут отличаться, поэтому рекомендуется просматривать это момент тщательней, это позволит избежать ошибок при настройке программы.
Несмотря на этот факт, присутствуют параметры, которые одинаковы у львиной части советников:
- True, представлена кнопкой включить.
- False представлена кнопкой выключить.
- Объем лота – это торговый лот, используемый советником при торговле.
- MoneyManagement — это функция позволяет роботу самостоятельно выставлять размер торгового лота.
- Функция комментарии, ее можно задействовать, для анализа истории торговых операций, более того она позволяет отличать торговые позиции робота от остальных сделок.
- MagicNumber – представляет собой код, согласно которому робот выставляет свои позиции. Данный параметр может быть разным, при этом следует наблюдать за тем, чтобы у двух одновременно экспертов не было на счету одинаковых magic.
Это базовые условия, которые позволят игроку установить советника на МТ4. Напомним, что трейдер должен помнить что не один из советников, не может предоставить вам 100% гарантии, того что спустя пару месяцев ваш стодолларовый депозитный счет превратиться в миллионный.
Также следует отметить, если вы ставите перед собой цель заработать на рынке Форекс, тогда даже используя автоматические торговые системы, не забывайте посматривать на происходящее, на торговом терминале.
Поскольку каждое колебание сможет вывести эксперта из установленных параметров, что в результате повышается шансы столкнуться с убыточными операциями, а в худшем случае, слить депозит полностью.
(Пока оценок нет)
Загрузка…
Источник: http://Richinvest.biz/foreks/sovetniki/instrukciya-kak-ustanovit-sovetnik-v-metatrader-4
Как установить советник в Metatrader 4 | MT4? Проще простого!
У людей, которые первый раз сталкиваются с Форекс роботами, по понятным причинам могут возникнуть проблемы с установкой. На самом деле это не сложно, в статье вы найдете подробную инструкцию, как установить советника в Metatrader 4.
Содержание статьи:
- Как установить советника в Metatrader 4
- Как настроить советника в MT4
Как установить советника в Metatrader 4
У вас есть под рукой торговый робот, которого нужно установить в торговый терминал Metatrader 4? Тогда мы идём к вам! Кстати, на Вебинвесте имеется целый склад интересных бесплатных советников, доступ к которому можно получить через специальную рассылку:
Ваш электронный адрес надежно защищён. Плюс, никакого спама!
Ладно, не отвлекаемся. Скопируйте советник на видное место (например, рабочий стол), если он был в архиве — распакуйте содержимое.
Теперь нужно залить файлы в Metatrader. Открываем программу, находим меню «Файл» => «Открыть каталог данных»:
Откроется внутренняя папка данных Метатрейдера. Находим папку MQL4 и открываем её:
Торговые роботы Форекс хранятся в папке Experts в виде файлов с расширениями .ex4 — готовый к использованию советник и .mq4 — текст программы, который можно менять во встроенном редакторе платформы Metatrader.
Также в архиве с советником могут быть файлы с другими расширениями:
- .dll — библиотека, которую надо скопировать в папку Libraries
- .set — шаблоны настроек советника, сохраняем в папку Presets
Иногда для правильной установки советника в Metatrader 4 нужны индикаторы, которых изначально нет в терминале. Их нужно закинуть в папку Indicators.
Когда вы закончите раскладывать файлы по папкам, перезапустите Metatrader. Если все сделано правильно, советник появится в меню «Навигатор» => «Советники»:
Обратите внимание, что ставить скачанный из Интернета советник (и даже купленный!) сразу же на серьезный торговый счёт крайне не рекомендуется!!! Нужно предварительно погонять его в «Тестере стратегий», а потом провести тесты на небольших реальных счетах.
↑ К СОДЕРЖАНИЮ ↑
Как настроить советника в MT4?
Если вы хотите настроить сову для торговли, для начала её нужно прикрепить к графику валютной пары с нужным таймфреймом. Разработчики советников обычно дают информацию об оптимальных парах для торговли, если же нет — это можно выяснить по результатам прогона робота в Тестере стратегий.
Как прикрепить? Перетащите робота из «Навигатора» на подготовленный заранее график. Появится окно установки совы, где во вкладке «Общие» нужно проставить галочки как на картинке ниже:
Переходим ко второй вкладке «Вводные параметры», где и происходит основная настройка советника для рынка Форекс:
Набор параметров для каждого советника отличается, и расшифровка обязательно должна быть либо на сайте разработчика (форуме, если вы скачали бесплатную разработку), либо в архиве с советником.
Есть несколько терминов настроек советников Форекс, которые повторяются:
- Magic — число, которое присваивается к ордерам, которые открывает советник. Тем самым он будет работать только со своими сделками и не будет мешать трейдеру или другим советникам, которые работают на том же торговом счёте.
- Lot (LotSize, Lots и т.д.) — базовый размер сделки в лотах, по которому советник будет ориентироваться в модуле управления капиталом.
- MM (Money Management) — метод управления капиталом, который влияет на размер каждой открываемой сделки.
- Slippage — допустимый размер проскальзывания в пунктах, т.е. разницы между запрошенной и предлагаемой ценой открытия сделки.
- SL (StopLoss) — размер допустимого убытка в пунктах.
- TP (TakeProfit) — прибыль в пунктах, при которой сделка автоматически будет закрыта.
- Spread (MaxSpread) — допустимый размер спреда (разницы между ценами покупки и продажи) при открытии сделок роботом.
- GMT offset — разница между Гринвичем и временем на сервере брокера (не у вас дома).
На этой же вкладке можно сохранять в .set файлы и загружать наборы настроек советника, что очень удобно, когда вы работаете с несколькими валютными парами.
Когда все настройки выставлены, жмите ОК. Сова приступит к работе, и если все хорошо, в правом верхнем углу графика появится довольная улыбка:
↑ К СОДЕРЖАНИЮ ↑
Все еще остались вопросы о том, как установить советника в Metatrader 4 и настроить его? Задавайте их в комментариях, будем разбираться вместе. Не получилось установить? Просмотрите видео, может вы что-то упустили:
Загрузка …
Успехов в торговле и инвестициях!
Источник: https://webinvestor.pro/kak-ustanovit-sovetnika-v-metatrader-4-mt4/
Инструкция как установить советник в Metatrader 4
Торговый советник (робот, эксперт) представляет собой определенный торговый алгоритм, выполненный в виде mql-кода. Большинство начинающих трейдеров считают советники загадочной волшебной машиной, которая обладает собственным интеллектом. Конечно, никакого волшебства здесь нет и это просто автоматизированная стратегия.
Прибыльность его напрямую зависит от прибыльности стратегии, на которой он основан. Таким образом, если стратегия убыточная, то и торговля советника так же будет приносить убытки.
На многих форумах одним из наиболее частых вопросов является вопрос о том, как установить советник в metatrader 4.
Надо сказать, что установить советника совершенно не сложно и это не требует каких-либо специальных знаний.
Итак, рассмотрим поэтапно, как установить советник.
Процесс установки
Прежде всего, нужно скачать и установить терминал metatrader 4. В первый раз скачав архив с роботом, трейдер ищет файл ехе, который применяют для установки большинства обыкновенных программ и не находит его. В ряде случаев продавцы советников предоставляют этот файл, но его функция заключается не в установке, а в распределении файлов по папкам, т.е. является практически бесполезным.
Как правило, в наличии имеются файлы самого советника (.ех4 или .mql), которые необходимы для торговли, и различные вспомогательные файлы (библиотеки и индикаторы). Как установить советник, если установочные файлы отсутствуют?
Для установки файл ex4 или .mql необходимо переместить в папку Metatrader 4 /experts. Как правило, Metatrader 4 — это папка, содержащая уже установленный терминал Metatrader 4. Название этой папки зависит от используемого ДЦ.
При наличии дополнительных файлов, их так же нужно будет раскидать по следующим папкам:
- Файл .dll представляет собой библиотеку. Он часто идет в наборе с коммерческими советниками. Когда решите установить робота, то данный файл нужно будет поместить в папку Metatrader 4/experts/libraries
- При наличии файла(ов) .set (это шаблоны настроек советника), их перемещают в Metatrader 4/experts/presets
- Иногда в наборе с экспертами идут индикаторы, которые требуются для работы советника. Зачастую они представлены такими файлами, как ех4 или mql. Их нужно переместить в папку Metatrader 4/experts/indicators.
Затем открывают торговый терминал Metatrader 4 и заходят в Сервис->Настройки. Здесь нужно выбирать вкладку Советники и проставить галочки так, как изображено на рисунке ниже. Далее нужно нажать ОК.
После этого необходимо отыскать окошко с названием Навигатор. Если такого окошка нет, нужно нажать на соответствующую кнопку , которая расположена вверху терминала Metatrader 4. В окне Навигатор надо нажать плюсик, находящийся напротив раздела «Советники».
После нажатия кнопки выпадет список, из которого мышкой нужно перетащить необходимый робот на заранее раскрытый график валютной пары и таймфрейма, подходящий для работы данного советника (эта информация обычно указывается в рекомендациях к эксперту.) После этого возникает окно настроек, которое выглядит приблизительно так:
В этом окне трейдер может изменить параметры советника, например величину торгового лота. На этом установка практически закончена. Кроме этого, если в наборе с торговым советником был файл с шаблоном настроек (.set), можно загрузить данный шаблон, нажав для этого кнопку «Загрузить» и выбрать соответственный файл. Совершенно аналогично можно сохранять шаблоны настроек, нажав «Сохранить».
После того, как настройки будут сохранены, надо нажать ОК и на графике сверху справа возникнет смайлик. Если смайлик улыбается, то значит, что установка прошла успешно.
ICE FX – возможно, самый честный брокер
Подробней об ICE FXУже клиент ICE FX? Получите рибейт 90%
В противном случае на графике нужно выбрать Советники->Свойства, затем вкладку Общие и проверить, чтобы галочки располагались как на скрине:
Кроме этого нужно проконтролировать, чтобы кнопка «Советники» в верхней части терминала Metatrader 4 была зеленого цвета. Если эта кнопка красная, то необходимо нажать на нее мышкой. В противном случае установка советника вам ничего не даст – работать он не будет.
Основные настройки советников в metatrader 4
Очень часто вопросы о том, как установить робота, связаны с изменением его настроек. Настройки советника могут быть выражены в числах или в виде «вкл./выкл». Для разных экспертов описание параметров может сильно отличаться, но при этом существует ряд настроек, повторяющихся в большинстве советников:
- Кнопка «включить» изображается как true.
- Кнопка «выключить» изображается как false.
- Lotsize — это величина торгового лота, которая будет использоваться роботом.
- MicroLots — установка на торговлю микро-лотами.
- MoneyManagement — при включении данного параметра, робот будет самостоятельно устанавливать величину торгового лота.
- Comment — это комментарии к ордерам эксперта. Данный параметр необходим, чтобы впоследствии можно было, анализируя историю сделок, отличать позиции робота от остальных ордеров.
- MagicNumber — это код, по которому эксперт устанавливает свои позиции. Этот параметр может иметь практически любое значение, но нужно следить, чтобы у 2-х роботов на одном счету не было одинакового magic.
Это были основные правила, касающиеся установки советника в metatrader 4. В заключении приведем ответы на наиболее частые вопросы о том, как установить робота и связанных с установкой проблемах.
FAQ по установке
- В. Прошло 2 часа после установки советника в metatrader 4, а он не открывает позиции. Может из-за неправильной установки?
- О. Эксперт откроет ордер, когда возникнут подходящие условия, надо набраться терпения.
- В. Я изменяю настройки, но они не меняются!
- О. Изменять параметры советника необходимо на графике с прикрепленным экспертом, а не в окне «Навигатор» терминала metatrader 4.
- В. Если значок советника в окне серый, а не цветной, он что не активный, установка выполнена неправильно?
- О. Активен, но у вас нет исходного mql-кода. Если программирование вам не знакомо, то разницы нет. Он будет работать также.
- В. В наборе с советником идут индикаторы. Для чего они? Как установить советник с индикаторами? Их необходимо ставить на график?
- О. Если робот использует дополнительные форекс-индикаторы, то когда решите установить такой советник, их нужно переместить в Metatrader 4/experts/indicators. В установке индикаторов на график необходимости нет, достаточно прикрепить только 1 советник.
- В. Возможно ли на одном счету в одном терминале metatrader 4 установить одновременно 2 разных эксперта?
- О. Можно. Для каждого из них необходимо открывать отдельное окно с графиком и значения MagicNumber не должны совпадать.
- В. Каким образом можно запустить синхронно два терминала metatrader 4 от одного ДЦ, чтобы одновременно торговали демо- и реальный счета?
- О. Необходимо второй терминал установить в папку с иным названием. Например, Metatrader 4-А.
- В. А можно вручную торговать на счете, где торгует советник?
- О. Можно. Робот не будет работать с вашими ордерами.
- В. Можно вручную закрыть ордера, открытые советником?
- О. Можно, но внимательно, так как не все советники адекватно воспринимают ручное закрытие ордера и могут снова открыть аналогичный.
- В. Как установить советника, если он не тестируется? В чем проблема?
- О. Нужно отключить параметр AutoGmT и поставить вручную для Тестера Стратегий.
- В. Будет ли работать эксперт при закрытом терминале metatrader 4 и выключенном компьютере?
- О. В этом случае его работа прекращается.
- В. При перезагрузке компьютера и повторном открытии терминала советник сможет продолжить работу? Или надо заново все выставлять?
- О. Эксперт продолжит работу. Но если во время перезагрузки компьютера возникнет сигнал к открытию позиций, робот его пропустит, т.к. он не работал во время возникновения сигнала.
- В. Мой счет в рублях. Какие настройки нужно поставить в мани-менеджменте эксперта?
- О. Эксперт не знает, что такое рубли. Он будет работать так, как, если бы это были доллары, и будет открывать большие позиции. В таких случаях не следует применять автоматический мани-менеджмент, а только фиксированные лоты. Или просто открыть счет в долларах.
Источник: https://vpluse.net/avtomaticheskaya-torgovlya/426-instruktsiya-kak-ustanovit-sovetnik-v-mt4
Как установить индикатор в MetaTrader 4
Всем привет, меня зовут Александр Норкин. Я надеюсь подобранная тема для статьи, будет востребована и актуальна, а уж если вы новичок, то тем более читайте до конца, ведь совсем скоро, в рубрике «Индикаторы», будут появляться интересные разработки, которые нужно будет устанавливать самостоятельно.
Забегая вперед, могу успокоить людей, для которых компьютер, как говориться, только для игры в пасьянс. Установка и добавление индикатора в торговую платформу, производится в 3 действия:
- скачали;
- установили;
- активировали для работы.
Все очень просто, но давайте по порядку.
Сразу хотелось бы поинтересоваться у опытных программистов, благо я знаю, мой сайт читают такие.
Сам я не являюсь программистом и до конца не понимаю всех хитростей, но у меня, как впрочем и у многих других пользователей, появился вопрос: “Можно ли на языке MQL, создать вирус?”.
Вопрос не лишен здравого смысла, ведь мы работаем с реальными деньгами, так почему бы хакерам не воспользоваться имеющейся ситуацией и не выложить в бесплатный доступ, замаскированный под перспективную разработку, вирус, с дальнейшими последствиями?
От себя могу добавить, мною было скачено огромное количество и скриптов, и советников, и индикаторов, но толи скачивал в правильных местах, толи просто вирус не реально внедрить в эти файлы, но факт остается фактом, вирусов обнаружено не было.
Давайте разбираться, где можно скачать индикатор для платформы МетаТрейдер 4? Да практически везде, где угодно. Мало того, есть специализированные сайты, на которых люди профессионально занимаются программированием (к примеру www.mql5.com), так в добавок, каждый день появляются персональные сайты разработчиков программ для трейдерских платформ.
Поэтому, если у вас появилось желание поработать с индикатором не входящим в список MetaTrader 4, то есть два варианта:
- найти в интернете индикатор и скачать его;
- или, заказать разработку по вашему ТЗ у профессионала.
Расширения заархивированных файлов MT4
Предположим, вы заказали разработку интересующего индикатора, у профессионального программиста. В этом случае и думать не о чем, в момент передачи файлов, программист самостоятельно подскажет, что и куда установить. А что делать, если пришлось скачать индикатор из интернета?
Обычно, созданный кем то и выложенный для бесплатного доступа индикатор, упаковывается в архив (.rar, .zip и тд.). Ответственные программисты, вместе с файлами индикатора, частенько добавляют инструкцию по установке в мт4, настройке и, конечно же, своими координатами.
Файлы с индикатором, имеют расширение:
Редко, но все же попадаются разработки, в которых по мимо самого индикатора, используется библиотека. В этом случае в архиве будет находится файл с расширением:
Кроме описанных выше расширений, для многих советников, как в прочем и индикаторов, разработчики добавляют файл с расширением:
Хочу совсем кратенько ответить, для чего используется каждый файл.
Файлы с расширением .ex4
В файле с расширением .ex4, записан алгоритм используемого индикатора.
Очень часто можно видеть, как распространяются именно подобные, скомпелированные индикаторы. Если разработчик, по какой то причине, не имеет желания делиться с окружающими исходным кодом своего творения, то он кидает в открытый доступ файл самого индикатора, без возможности редактирования.
Файлы с расширением .mq4
Если вы видите подобное расширение, то автор благородно разрешает не только пользоваться своей разработкой, но и редактировать код, при условии если вы знаете язык программирования. Далее производится компиляция и на выходе получается выше описанный индикатор с расширением .ex4.
Файлы с расширением .dll
В библиотеке находится основной функционал индикатора/советника, а файл .ex4 использует эти функции и отображает результаты выполнения в терминале.
Иначе говоря, тот код, который в простых индикаторах содержится в файле .ex4, в более сложных переносится в библиотеку .dll.
Зачем это делается? Дело в том, что язык MQL4 на котором пишутся индикаторы и советники, хоть и хорош, но с полноценным языком программирования вроде C++, Java или .NET не сравнится. Поэтому если необходимо реализовать какой-то более сложный алгоритм, намного удобнее использовать полноценный язык программирования, а потом подключить это к МетаТрейдеру 4 как библиотеку.
Файлы с расширением .set
В файлах с расширением .set, хранятся сохраненные входные параметры индикатора, о чем будет рассказано ниже по тексту.
Отлично! С файлами и за что они отвечают разобрались, осталось понять как добавить индикатор в пользовательский список и активировать его.
Самый простой способ найти папку с файлами торговой платформы, это нажать на кнопку «Файл», в верхнем меню платформы, и выбрать «Открыть каталог данных».
В открывшемся окне выбираем папку MQL4, а дальше внимание. Перед нами список с разными папками, в каждой из них хранятся свои файлы. Так как мы устанавливаем индикатор, то наша папка «Indicators», но не забудьте про файл библиотеки (если он имеется), его нужно добавлять в папку «Libraries».
На примере добавления индикатора «Scalper Dream», я хочу продемонстрировать эту наисложнейшую процедуру установки индикатора в платформу MT4.
После того, как вы открыли папку с индикаторами, разархивируйте в отдельную папку (к примеру на рабочий стол) файлы со скаченным ранее индикатором. Посмотрите какие файлы хранятся в архиве и скопируйте каждый в свою папку.
В моем случае, разработчик предоставил файл «Scalper Dream_build600.ex4», а это значит что мне нужно скопировать его в папку «Indicators» и, к сожалению, отредактировать или посмотреть код, не удастся.
Если никаких других файлов в архиве не было, то на этом, процедура установки индикатора закончена. Осталось перезагрузить платформу и пользоваться добавленным индикатором.
Как установить индикатор в MetaTrader 4 через вкладку «Маркет/Market»
Торговая платформа MetaTrader развивается. С каждой новой версией, разработчики предлагают все новые и новые улучшения. Во всех современных билдах MT4, присутствует вкладка «Маркет», расположенная в окне «Терминал».
Через эту вкладку, без дополнительных манипуляций, можно установить интересующий индикатор. Правда есть одно НО, индикатор должен присутствовать в этой вкладке, а попадает он туда через сайт программистов www.mql5.com, где нужно пройти регистрации и предоставить свой продукт для добавления.
Админы проверяют на ошибки разработку, после чего принимают решение добавить или нет.
Если все нормально и индикатор добавлен, нам, пользователям, достаточно либо найти его в основном окне, либо воспользоваться функцией поиска.
Как это работает? К примеру вы нашли в огромном списке, нужный индикатор. Нажимаем на него левой кнопкой мыши, после чего переходим в окно индикатора, где можем ознакомиться с его описанием, характеристиками, скринами и другой информацией. Под названием индикатора, есть кнопка «Скачать». Нажимаем и ждем скачивания.
По окончанию загрузки индикатора, перезапустите платформу, найдите установленный индикатор в списке индикаторов окна «Навигатор» и активируйте его.
Данный метод намного проще. В этом случае, добавление индикатора в платформу MT4 произойдет в считанные минуты, и что самое важное, индикатор будет установлен туда, куда нужно. Но, как вы понимаете, в этом случае нужно знать название индикатора, в противном случае, на поиск по каталогу можно потратить огромное количество времени.
Как запустить установленный индикатор в MT4
После перезагрузки платформы, выберите интересующий торговый инструмент и нажмите на «Вставить» → «Индикаторы» → «Пользовательские» → выберите свой, только что добавленный индикатор, или активируйте окно «Навигатор», выбрав «Вид» → «Навигатор» или нажав комбинацию клавиш «Ctrl» + «N» и в списке индикаторов, найдите интересующий.
Дальше есть два варианта, или нажмите на выбранном индикаторе два раза левой кнопкой мыши, или просто перетащите индикатор с нажатой левой кнопкой мыши на окно Chart`а.
По сути, добавление индикатора на график осуществлен, но практически всегда, после данных действий, появляется окно настроек индикатора.
Пример настроек индикаторов для MT4
Активировав индикатор, как было написано выше, появляется окно настроек с вкладками:
- О программе.
- Общие.
- Входные параметры.
- Цвета.
- Уровни.
- Отображение.
Коротенько остановлюсь на каждой вкладке.
Вкладка О программе
Титульная страница любого индикатора. На этой странице мы можем видеть название индикатора, версию разработки и контактные данные программиста (если они указаны в коде).
Вкладка Общие
На этой вкладке предлагается выбрать:
- Разрешить импорт DLL;
- Разрешить импорт внешних экспертов;
- Разрешить изменение настроек сигналов.
Вкладка Входные параметры
Для каждого индикатора, разработчик создает свои входные параметры. Здесь могут быть перечислены различные, используемые при расчетах индикатора, значения, подключение или отключение той или иной возможности (к примеру, использовать ли Alert?), редактирование цветов линий, используемых в окне Chart и многое другое, что может помочь правильно настроить индикатор.
Кроме этого, используя кнопку «Загрузить», можно установить сохраненные ранее настройки, которые сохраняются в файле с расширением .set.
Вкладка Цвета
В этой вкладке, настраиваются цвета линий индикатора, используемые в дополнительном окне Chart`а.
Вкладка Уровни
Для дополнительного окна Chart`а, мы можешь добавить различное количество используемых уровней, если это требуется.
Вкладка Отображение
И последнее, это отображение индикатора на различных таймфреймах. Можно выбрать только те таймфреймы, где мы хотим видеть наш индикатор, на отключенных, индикатор отображаться не будет.
В этом разделе были рассмотрены настройки индикаторов Scalper Dream и RSI, а это значит, что настройки вашего индикатора, могут быть совершенно иными. Я хотел показать принцип настроек, дальше додумаете сами.
Повторю, для каждого индикатора, разработчик создает свои собственные настройки. С некоторыми задержками, но опытные трейдеры смогут разобраться с имеющимися настройками, но лучше не забивать этим голову, а сразу обращаться к разработчику и просить рассказать что да как настраивается.
Подведу итоги
И так, мы с вами подробно разобрали полную процедуру установки индикаторов в платформу MetaTrader 4. Теперь вы знаете с каким расширением бывают и за что отвечает каждый, скачиваемый файл индикатора. Рассмотрели в какие папки и какие файлы требуется установить.
Далее, разобрались как добавить (активировать) индикатор в окно Chart`а, а так же пробежались по настройками. Сами видите, ничего сложного в этом нет, все интуитивно понятно.
Осталось самое простое, найти или заказать интересующий индикатор и начать им пользоваться.
Кстати, у меня есть знакомый, который занимается созданием советников, индикаторов и скриптов. Пытаюсь уговорить его на ведение рубрики посвященной программированию на MQL, но пока все тщетно. Если кому надо, пишите в Обратную связь, постараюсь вас связать (в общий доступ контакты выкладывать не стану).
На этом все. Надеюсь статья окажется для вас полезной и ответить на многие ваши вопросы. Если все ясно, переходите в раздел «Индикаторы», выбирайте понравившийся, устанавливайте и пользуйтесь им. До новых статей и удачи в торговле.
Источник: http://www.tevola.ru/trading/torgovye-platformy/metatrader/kak-ustanovit-indikator-v-mt.html
Как установить авторский советник в MetaTrader 4?
Добрый день, друзья! Установленных советников в терминале MetaTrader 4, если мне не изменяет память, всего два. Как установить советник, который вы скачали, а может и купили за бешенные деньги :), на этот вопрос мы ответим в сегодняшней статье.
Без лишней воды в статье, перейду сразу к описанию установки советника.
Способ первый: выбрав понравившийся советник, проверьте его, присутствует ли он в библиотеке терминала mt4. Сначала нажмите в поле навигации на вкладку «Cоветники», затем «Глобус», далее в окне терминала откройте вкладку «Библиотека»:
Теперь проверьте на присутствие вашего советника в библиотеке, если он там есть, нажмите на него правой кнопкой мыши и в появившемся окне жмите «Загрузить». Советник появиться в папке «Downloads» в поле навигатор.
А да, прежде чем выполнять эти манипуляции, проверьте, разрешен ли импорт внешних экспертов в терминале. Нажмите Ctrl+O, далее вкладку «Советники» и поставьте галочку. Хотя сейчас это уже не актуально ввиду обновления терминала, и библиотека уже подгружается сама при нажатии на «Глобус». Но вдруг…
Так с первым способом разобрались, перейдем ко второму.
Допустим, вы нашли советник, автору которому доверяете, но его нет в библиотеке. Скачиваем его архив, в нём находится файл с расширением .ex4 или .mq4, могут быть оба сразу.
Распаковываем архив, копируем файлы. И нам нужно их поместить в папку MQL4/Experts. В верхнем меню терминала нажмите «Файл» – «Открыть каталог данных»:
Откроется папка, в ней открываем папку MQL4,далее каталог Experts и туда вставляем скопированные ранее файлы нашего советника. Также можете создать там новую папку и назвать, к примеру «Мои советники» и поместить в неё файлы. Закрываем папку, перезапускаем терминал.
Установленный нами советник появляется в окне «Навигатор» перед папкой «Downloads», или в частности как у меня в папке «Мои советники». Далее, нажимаете на него (или перенесите его мышкой на график), появится окно настроек советника, разберитесь с ними и запускаете. Удачной торговли советником!
Чуть не забыл, для того, чтоб советник мог сам торговать необходимо в терминале mt4 разрешить автоматическую торговлю. Нажмите Ctrl+O, в появившимся окне откройте вкладку «Советники», затем поставьте галочку напротив параметра «Разрешить автоматическую торговлю»:
Также для работы некоторых советников нужна своя библиотека DLL, если установленный вами советник не работает, возможно нужно поставить галочку напротив «Разрешить импорт DLL».
Не забудьте ознакомиться с инструкцией советника, если её нет в архиве, тогда на сайте разработчика.
Вот и всё. Хотите знать больше, подпишитесь на блог! До свидания.
С уважением, Евгений Бохач
Статьи на похожую тему:
Особенности установки терминала mt4 на windows 7 и выше
Как установить индикатор в MetaTrader 4?
Как создать и установить шаблон в терминале mt4?
Что такое скрипты в терминале MetaTrader 4?
Как загрузить историю котировок в терминале mt4?
Источник: http://fox-trader.ru/kak-ustanovit-avtorskij-sovetnik-v-metatrader-4.html
Как установить советник в metatrader 4
Как установить советник в мт4(metatrader 4) смотрите на видео. Старая версия билда
Скопируйте файл советника в папку установленного терминала MetaTrader(обычно папка Program Files): “терминал”experts и запустите терминал.
Если у Вас остались вопросы
И статья ниже не помогла Вам задавайте вопросы в комментариях Я обязательно отвечу.
Для работы с советником: Нажмите на верхней панели Сервис–>Настройки–>Советники и выставьте галочки, в соответствии с указанным ниже рисунком
Обязательно включите галочки “Отключить советника при смене счёта” и “Отключить советник при смене профиля” – это поможет Вам не совершить лишние операции, обезопасит Ваш счёт, или если терминалом пользуетесь не только Вы обезпасит других пользователей и их счета.
Как тестировать советников или Как протестировать советник
Если Вы хотите протестировать советника в режиме моделирования рынка, необходимо запустить «Тестер стратегий» и выставить соответствующие настройки.
- В поле 1 – выставьте советника, которого Вы хотите протестировать.
- В поле 2 – выберите символ, на котором Вы хотите тестировать советника.
- В поле 3 – выберите качество моделирования рынка, самое высокое качество «Все тики», максимально приближено к реальному движению рынка, может значительно повысить время тестирования, но увеличить точность результатов.
- В поле 4 – выберите даты тестирования.
- В поле 5 – если хотите визуализировать режим, выставьте галочку и выберите дату, с которой будет происходить визуализизация.
- В поле 6 – укажите основные свойства эксперта, во вкладке «Входные параметры» в столбце «Значение» выставьте настройки советника для тестирования, во вкладке «Тестирование», выберите размер депозита и позиции Long&Short.
- В поле 7 – укажите таймфрейм, на котором хотите тестировать советника.
- В поле 8 – можно открыть график работы советника после тестирования при не включенном режиме визуализации.
Нажимаете кнопку «Старт» для начала тестирования и потом, если хотите прервать процесс тестирования «Стоп». Периодически просматривайте вкладку «Журнал» на наличие ошибок как при работе, таки и при тестировании советника.
Как запустить советник и Как настроить советника
Для того чтобы запустить советника: Нажмите кнопку “Советники” которая отмечена на рисунке.
Затем из вкладки №1 перетащить мышкой нужный Вам эксперт на график. К слову стоит отметить, что эксперт будет брать данные с того графика на который Вы его перетащили, т.е. валютная пара и таймфрейм у советника берутся с графика.
- Позиции – Вы можете разрешить советнику торговать только покупки, только продажи, или всё вместе
- Разрешает советнику подавать звуковые сигналы связанные с различными действиями эксперта, например при открытии ордера.
- Флаг разрешает советнику торговать автоматически при появлении сигнала. При ручно подтверждении советник перед открытием сделки каждый раз будет спрашивать Вас подтверждение “Открывать или нет?”
- Лучше если Вы не уверены в источнике отключить импорт DLL, инче с Вашим компьютеров можно сделать всё что угодно. Правда вирусный маркетинг ещё не добрался до MQL, но пресекать это нужно. Импорт из внешних экспертов можно не уберать, это не несёт никакой опасности.
Если Вам понравилась наша статья будем благодарны если Вы оставите где-нибудь ссылку на наш ресурс. Вот здесь можно скопировать код ссылки(и для форумов тоже) Ссылки
Источник: https://tradexperts.ru/sovetniki-dlya-metatrader/kak-ustanovit-sovetnik-v-metatrader-4
Установка индикатора в MetaTrader 4
В этой статье рассмотрим, как установить индикатор из арсенала терминала MetaTrader 4, а также не входящих в список терминала; познакомимся, как изменить параметры индикаторов и как удалить их с графика.
Добавить индикатор в MetaTrader 4 можно несколькими способами:
— В окне “Навигатор” открываем папку “Индикаторы”.
<\p>
Все индикаторы разбиты на группы: “Трендовые”, “Осцилляторы”, “Объемы”, “Билла Вильямса”, “Пользовательские”.
На выбранном индикаторе правой кнопкой мыши вызываем подменю<\p>
Здесь выбираем пункт “Присоединить к графику”. Также можно просто перетащить мышкой индикатор на график.
Перед установкой индикатора на график открывается окно свойств индикатора, в котором можно настроить его по выбранным параметрам. Индикаторы различаются по количеству вкладок и диапазону настроек параметров.
— Индикатор можно установить на график из вкладки главного меню MetaTrader 4 “Вставка” – “Индикаторы”.
— Другой способ наложить индикатор – в панели инструментов “Графики” нажать на значок . В открывшемся окне индикаторы также разделены по группам: “Трендовые”, “Осцилляторы”, “Объемы”, “Билла Вильямса”, “Пользовательские”, а также над ними расположены индикаторы, которые вы уже устанавливали.
После установки индикатора на график вы можете изменить параметры или удалить его, наведя мышкой на любой элемент индикатора. Главное, чтобы появилось окно с наименованием индикатора<\p>
Теперь правой кнопкой мыши можно открыть контекстное меню, где можно:
— изменить свойства индикатора;
— удалить его с графика;
— открыть окно со всеми установленными индикаторами.
Последний пункт можно проделать другим способом: кликнуть правой кнопкой мыши в любой области графика и в открывшемся меню выбрать пункт “Список индикаторов”.
В этом окне вы можете выбрать индикатор и в пункте “Свойства” изменить его параметры. Также можно удалить неиспользуемый индикатор.
Что делать, если вы хотите установить индикатор, которого нет в списке терминала MetaTrader 4
Если вы уже скачали индикатор, обратите внимание на формат файла. Файл должен быть с расширением .ex4 или .mq4. Файлы, содержащиеся в архиве, необходимо разархивировать. Далее копируем файл с индикатором, открываем двойным щелчком мыши MetaEditor .
Выбираем пункт “Indicators”, нажимаем правой кнопкой мыши – “Открыть папку” и в открывшуюся папку вставляем скопированный файл с индикатором. Затем нужно закрыть MetaEditor, закрыть терминал и заново запустить его. Индикатор должен появиться в списке доступных индикаторов в окне “Навигатор”.
Теперь вы его можете установить, как уже было рассмотрено выше.
Вот, вобщем-то и все, что нужно знать новичку об установке индикатора в терминале MetaTrader 4. Если вы ознакомились со всеми предыдущими статьями о работе терминала , то, пожалуй, можно переходить к практике – узнаем, как открыть позицию в MetaTrader 4.
Источник: http://forex-total.ru/rabota-na-metatrader-4/ustanovka-indikatora-v-metatrader-4.html
Как установить советник форекс на MetaTrader 4
Электронные советники для торговли на рынке Форекс еще называют торговыми роботами. Они предназначены для автоматизации проводимых сделок согласно заранее заложенной стратегии. Установка таких роботов рекомендуется трейдерам, которые уже имеют некоторый опыт в «ручной» торговле и могут грамотно подобрать подходящую стратегию.
Однако и новичкам установка советника не возбраняется, поскольку он позволяет отказаться от непрерывного контроля торговой площадки без страха упустить самые выгодные сделки. Для начала необходимо правильно установить платформу MT 4, на основе которой и будет осуществляться ваша деятельность, в частности, установка и функционирование робота.
Чтобы советник исправно работал и приносил прибыль, его нужно правильно инсталлировать в терминал и настроить. Для этого важно соблюдать определенную последовательность действий.
Как установить советник форекс
В первую очередь определитесь, какой именно советник будете использовать и скачайте архив на свой компьютер. Теперь необходимо распаковать его, загрузив файлы в любую удобную папку.
Нередко в том же архиве содержится инструкция по инсталляции. В этом случае достаточно выполнять указанные в нем рекомендации.
Если такого файла нет, используйте мою инструкцию она подойдет для установки 99% советников форекс и научит вас делать это самостоятельно.
Перед тем, как установить советник, рекомендую ознакомится с его основными параметрами и рисками, убедитесь что он действительно вам подходит. После этого, откройте окно торгового терминала, выберите меню «Файл» — «Открыть каталог данных» и перейдите в подраздел /MQL4/experts/.
Нужные файлы, то есть те которые мы только что вытащили из архива, перемещайте туда. Нам нужны файлы с расширением ex4 или mq4, они могут находится в папках, а могут и нет. Этот файл может быть и вовсе один, а может содержать с собой десяток других файлов — все зависит от советника. В указанную выше папку мы копируем только (.
ex4) и (.mq4).
Интересуясь вопросом, как установить советник на МТ4, обратите внимание, что советник может быть уже скомпилированным (.ex4) или открытым для внесения изменений (.mq4).
Второй вариант предпочтительнее для тех, кто умеет использовать язык MQL4, чтобы внести при необходимости изменения в программный код робота. После завершения компиляции, когда советник форекс приобретает вид .ex4 произвести такие трансформации будет уже нельзя.
Новичкам по большому счету без разницы — что устанавливать, оба будут работать и это главное.
В комплекте с некоторыми торговыми роботами для metatrader 4 поставляются настройки для первоначальной оптимизации, которые имеют вид файлов с расширением (.set). Их нужно скопировать в папку MQL4/experts/presets/. С помощью тестера стратегий эти файлы set можно доработать под себя, и они сохранят нужные параметры заданных вами настроек.
Кроме вышеперечисленных, в архиве может присутствовать файл с расширением (.dll). Он обычно поставляется вместе с экспертами коммерческого типа. Скопировать его нужно в папку MQL4/experts/libraries/.
Также установка советника в МТ4 может сопровождаться использованием комплектовочных фалов (.mql) либо (.ех4). Их нужно копировать в MQL4/experts/indicators/, поскольку это файлы индикаторов, они обычно так и называются, их сразу можно отличить.
Таким образом можно установить и любой другой индикатор форекс.
Установка советника форекс в MetaTrader 4
После выполнения всех предыдущих действий нужно перезагрузить терминал. Для этого достаточно закрыть его и открыть снова. Затем откройте окно «Навигатор» и увидите там свой новый советник форекс. Открыть окно «Навигатор» можно в меню «Вид» — «Навигатор«.
Теперь достаточно перетащить его на окно графика, куда хотите установить советник. Если в файлах (.
set) был заложен период, то устанавливайте советник именно на тот таймфрейм — который указан, если таких настроек нет — выставляйте их сами, чем меньше таймфрейм тем больше активность советника, рекомендую использовать H1 есть сомневаетесь, это нейтральный интервал.
Все Forex советники можно включить одинаковым методом, перейдите в категорию «Cервис» — «Настройки» — «Советники» и проставьте галочки только в следующих клеточках:
- Разрешить автоматическую торговлю советника;
- Отключить при смене счета;
- Отключить при смене символа и периода графика;
- Отключить при смене профиля;
- Разрешить импортирование DLL;
Самую нижнюю галочку стоит оставить пустой и нажать на кнопку «Ок». Теперь, из раздела «Навигатор» — «Советники» необходимо перетащить курсором нужный советник (если вдруг установлено несколько) прямо на выбранный график и таймфрейм.
Если окно, которое открывает при установке робот Форекс, имеет серый цвет – вы установили полностью скомпилированный эксперт, если же цвет голубой с зеленым, изменять код можно будет с помощью инструмента MetaEditor. Вы можете без проблем пользоваться любым вариантом. Перетащив советника на график, вы увидите окно с главными показателями, которые стоит перепроверить перед окончательной установкой робота.
Если изначально присутствовал файл (.set), достаточно использовать его настройки: Нажать кнопку «Загрузить» в меню «Входные параметры» и выбрать файл.
Осуществляя эту операцию, крайне важно учитывать таймфрейм и предпочтительный валютный инструмент, для которых был создан файл (.set).
Если оптимизационного файла нет — все параметры, которыми будет обладать программа советник форекс, должны быть определены пользователем вручную в соответствующих строках раздела «Входные параметры». Обычно они уже установлены.
Когда все сделано верно, на графике в верхнем правом углу появляется улыбчивый смайлик – программа успешно установлена и запущена. Если же смайлик отсутствует, следует проверить, активирован ли советник (кнопка активации на панели управления инструментами).
Одновременно включенный робот и отсутствие позитивной пиктограммы (иконка грустная) говорят о какой-то ошибке, которая была допущена при установке: копирование не в те папки, неверно выставленные настройки и т.д. В таком случае необходимо перепроверить действия.
Среди пользователей metatrader 4 как установить советника – один из самых актуальных вопросов. Как видите, ничего сложного в этом нет. Даже при ошибке инсталляции, неправильный пункт можно всегда исправить.
Моя инструкция по установке советника форекс поможет вам в этом. Не в коем случае не меняйте таймфрейм графика и не закрывайте терминал при работе советника, иначе он перестанет работать.
Компьютер должен быть постоянно включен.
Очень важно: MetaTrader 4 с билдом 600 и старше требует установки советника в другие папки. Поэтому для всех торговых платформ 600 и более высоких билдов нужно использовать несколько иной алгоритм действий, нормальную платформу с build 500+ можно скачать по этой ссылке. Для 500+ вариантов представленная информация работает.
Учитывайте, что применение автоматизированной торговли не говорит о том, что вам больше не нужно лично появляться в терминале и корректировать ситуацию. Это лишь дополнительное преимущество, позволяющее торговать круглосуточно, не пропуская самых выгодных предложений. Не забывайте про бесплатный VPS для советников форекс, о котором я недавно писал на блоге.
Источник: http://profitka.ru/kak-ustanovit-sovetnik-forex-metatrader-4