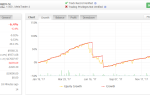MetaTrader 4: как пользоваться терминалом – пошаговая инструкция
Терминал Metatrader 4 я использую давно и вполне успешно. Интерфейс программы довольно удобный и во многом интуитивно понятный. Однако существует огромное количество нюансов, которые неплохо знать новичку.
В свое время рассказать о MetaTrader 4 (как пользоваться программой) мне было некому, до всего пришлось доходить самой.
Именно поэтому я хочу поделиться опытом, надеюсь, статья будет полезна тем, кто только начинает использовать терминал.
Терминал MetaTrader 4 — как начать торговлю?
Работа с терминалом МТ4 начинается с его скачивания и установки. Скачать программу можно двумя способами:
- через сайт выбранного для торговли брокера;
- через официальный сайт программы
- Во время скачивания главное правильно выбрать Ваше устройство: ПК, iPhone, iPad, устройства на базе Андроид, и нажать на соответствующую кнопку.
Установка программы – первый шаг к трейдингу!
После того, как программа скачана, необходимо запустить ее и следовать инструкциям системы.
Нередко система безопасности спрашивает разрешение на установку программы, следует нажать «Запустить». После этого соглашаемся с условиями (ставим галочку), и нажимаем «Далее».
Когда установка закончится, произойдет открытие программы. MetaTrader 4 можно пользоваться!
Демо-счет в MetaTrader 4 – способ проверить стратегию?
В открытом после установки окне можно сразу открыть демонстрационный счет. Он предназначен для проверки стратегий без использования реальных денег – так называемое обучение Форекс для чайников.
Этим способом предпочитают пользоваться многие новички, хотя лично я рекомендовать его не могу. Демо не дает погружения в торговлю и притупляет способность реально оценивать риск.
Эта функция лучше подходит для анализа графика при торговле бинарными опционами.
В открывшемся окне требуется выбрать торговый сервер из списка, которым мы будем пользоваться. В нашем случае он только один, если их несколько, самым предпочтительным будет тот, у которого минимальный пинг. Выбрав сервер, нажимаем «Далее».
В открывшемся окне MetaTrader 4 автоматически отмечен пункт «Новый демо-счет».
При нажатии кнопки «Далее» происходит переход в форму, в которой необходимо заполнить личные данные.
На этом этапе открытие демо-счета будет окончено.
Подключение к реальному счету в MetaTrader 4 – для тех, кто уже зарегистрирован у брокера!
Открыть реальный счет через терминал MetaTrader 4 невозможно. Это связано с тем, что он может быть создан только через брокера. Каждый из типов счетов имеет свои особые условия. При первом открытии программы, для подключения к существующему счету, достаточно перенести пометку со строки «Новый демо-счет» на «Существующий торговый счет».
Если программа уже ранее использовалась, следует в меню «Файл» выбрать пункт «Подключиться к торговому счету». В открывшемся окне нужно ввести номер счета, пароль и указать сервер.
В меню «Сервис» необходимо выбрать пункт «Настройки», где вносится вся необходимая информация, которую можно узнать у Вашего брокера. После этого можно пользоваться терминалом.
Какое странное время в MetaTrader 4! Обучение азам работы с программой
Со временем в терминале я долго не могла разобраться. А ведь этот параметр очень важен, если торгуешь постоянно! Если не знать, насколько отличается время в терминале от местного времени трейдера, сложно сориентироваться, когда начинается и заканчивается торговля, пользоваться стратегиями.
В конце концов я выяснила, что в MetaTrader 4 применяется время восточной Европы. Сокращенно оно обозначается ЕЕТ. Чтобы понять, насколько это время отличается от нашего местного, полезно знать, что в летний период оно совпадает с московским. Зимой же время по ЕЕТ на один час меньше московского. Перевод времени в Европе проводят в последнее воскресенье марта и октября.
Многие не понимают, почему зайдя в субботу в терминал MetaTrader 4, они не могут пользоваться программой: изменить параметры ордера или заключить новую сделку. Обучение Форекс для чайников: рынок закрывается в пятницу в 23:55, а открывается в понедельник в 00:05. Время при этом учитывается европейское.
Чем торговать на бирже? Обучение Форекс для чайников
Для торговли платформа MetaTrader 4 предлагает огромное количество инструментов. Можно пользоваться валютными парами на Форексе, драгоценными металлами, индексами и даже нефтью.
Все основные операции с инструментами рынка осуществляются правым щелчком мышки в поле «Обзор рынка». Здесь можно добавлять и удалять различные символы, а также открывать окно графика для того чтобы пользоваться интересующим нас инструментом. Для тех, кто как и я предпочитает бинарные опционы, необходимо знать, что торговать ими через MetaTrader 4 не получится.
Для опционного трейдинга необходимо пользоваться специальной платформой, которую предоставляют брокеры бинарных опционов. Подходите к выбору брокерской компании очень взвешенно! Ведь существует масса нюансов, которые просто необходимо учитывать для успешной торговли.
Подробнее о них можно прочесть в статье «ТОП-5 фактов, которые вы не знали о брокере бинарных опционов».
Нефть в терминале MetaTrader 4 – как заработать на «черном золоте»?
Многие считают нефть одним из самых любопытных биржевых инструментов, которым можно пользоваться для наращивания прибыли. Большинство брокеров предлагают оперировать двумя марками нефти:
- Brent, которую добывают в Северном море. В MetaTrader 4 чаще всего обозначается #BRN;
- Texas Light Sweet добывается в США и обозначается #CL.
Возможны и другие обозначения, которые во многом определяются тем, у какого брокера открыт счет. Поэтому тем, кто желает торговать нефтью, могу посоветовать уточнить у выбранной компании какими марками можно оперировать. О других активах и производных инструментах вы можете прочесть в статье «Пошаговая инструкция к трейдингу».
Бинарные опционы: анализируем график в MetaTrader 4!
Многие, торгуя бинарными опционами, предпочитают пользоваться живыми графиками. При этом большинство трейдеров, как и я начинали торговлю на рынке Форекс, используя MetaTrader 4.
Обучение азам торговли на этой платформе и сформировавшаяся привычка к терминалу обуславливают сложность перестройки на другие способы трейдинга.
Да и необходимые для стратегий индикаторы и фигуры построить на онлайн-графике невозможно.
Именно поэтому актуальным вопросом являются возможности MetaTrader 4 — как пользоваться программой для торговли бинарными опционами.
Выбирая между живыми графиками и терминалом, важно оценить преимущества и недостатки последнего. В качестве удобств MetaTrader 4 я могу выделить следующие:
- широкие возможности для технического анализа: большой выбор индикаторов, которыми можно пользоваться для наращивания прибыли, и линий, наносимых на график;
- элементарное переключение между девятью временными периодами;
- возможность пользоваться роботами и советниками;
- сигналы о достижении ценой определенного уровня (аллерты);
- 3 типа графиков: бары, свечи, линейный.
Все это позволило МТ4 стать лучшей альтернативой торговле бинарными опционами по «живому» графику. Однако существуют и проблемы терминального трейдинга:
- сложность для начинающего трейдера в связи с разнообразием инструментов, которыми надо научиться пользоваться;
- сбои связи, торможение в работе программы увеличивают время реакции на рыночную ситуацию;
- зависимость котировок от сервера.
MetaTrader: 4 как пользоваться графиками?
Основным инструментом анализа в биржевой торговле является график. Именно он показывает, каким образом изменялась стоимость финансового инструмента с течением времени. Без графиков не проводится технический анализ, тестирование и действие советников.
Настройка графиков – устраиваемся поудобнее!
МТ4 предлагает широкие возможности настройки графиков. Одновременно можно пользоваться до 99 графиками различных инструментов. Переключение между ними осуществляются при помощи закладок (отмечены на рисунке).
Одной из самых важных настроек графиков является возможность изменения цветовой схемы. Для этого вызвав на графике контекстное меню, следует выбрать характеристику «Свойства».
В открывшейся форме на вкладке «Цвета» предоставляется возможность выбрать по своему усмотрению цвет различных параметров графика.
Левая часть формы позволяет увидеть, как будет изменяться внешний вид графиков с выбором различных вариантов.
Вторая вкладка «Общие» позволяет устанавливать разделители периодов, автоматическую прокрутку графиков в актуальную зону, а также выбрать подходящий тип графика, которым удобно пользоваться.
После того как трейдер выберет устраивающую его цветовую схему графика, он может сохранить ее в шаблон и пользоваться им в дальнейшем. Для этого существует несколько способов:
- выбрать в меню пункт Графики – Шаблон – Сохранить шаблон;
- выбрать соответствующую команду в контекстном меню;
- при помощи соответствующей кнопки на панели.
Впоследствии накладывать шаблон на график можно, используя меню «Загрузить шаблон».
Помимо цветовой схемы важно подобрать оптимальный масштаб графика. Легче всего изменить его, подвигав влево (для уменьшения) и вправо (для увеличения) двойную стрелку, которая появляется, если мышку подвести к нижней границе окна графика.
Таймфрейм – что это? Какой лучше использовать для бинарных опционов?
Во время биржевой торговли важно правильно выбирать таймфрейм (временной период). В терминале МетаТрейдер 4, обучение работе с которым является залогом вашего успеха, имеется возможность выбрать один из девяти вариантов: от минутного до месячного промежутка.
Удобнее всего для переключения между ними использовать специальные кнопки на панели. Начинающие трейдеры не могут определиться с тем, каким периодом следует пользоваться. Тем не менее, ответ на этот вопрос крайне прост.
Таймфрейм определяется стратегией, используемой в торговле:
- для внутридневного или краткосрочного трейдинга могут применяться интервалы от одной минуты до часа, они же используются для скальпинга;
- при среднесрочной торговле обычно трейдеры рассматривают часовые и четырехчасовые интервалы;
- при долгосрочной – выше четырех часов.
Для тех, кто предпочитает быструю прибыль, рекомендую прочесть Беспроигрышная стратегия бинарных опционов на 60 секунд — секреты успешного трейдинга. Статья способна быстро приумножить ваш депозит!
Виды графиков – выбираем грамотно!
Платформа MetaTrader 4 дает возможность использовать три типа графиков: бары, свечи и линии. Способ переключения через вкладку «Свойства» контекстного меню мы уже обсуждали. Можно для этого также пользоваться соответствующими кнопками на панели.
Бары представляют собой график, в котором каждая вертикальная черта представляет собой изменение цены на текущем временном промежутке. Минимальная цена – нижняя точка черты, максимальная – верхняя. Короткая черточка слева показывает цену открытия, справа – цену закрытия. Бары являются неинформативными на очень коротком промежутке – менее пяти минут.
Линейный график соединяет точки цен закрытия. Такой вариант малоинформативен.
Самым информативным считается график в виде японских свечей. Тело свечи (прямоугольник) показывает цены открытия и закрытия (верхняя и нижняя точки) и направление движения (цвет свечи).
Индикаторы – стоит ли доверять математическим программам?
Индикатор представляет собой преобразование определенным образом ценовых уровней. Они позволяют прогнозировать изменение котировок в будущем, а также определять время, подходящее для открытия и закрытия позиций.
Наложить индикатор на график можно при помощи меню «Вставка» — «Индикаторы». Либо при помощи кнопки «Список индикаторов». Индикатор может создаваться в собственном отдельном окне или накладываться на график. Это зависит от его типа. На рисунке для примера представлены оба варианта. На график наложен индикатор, называемый Аллигатор, в отдельном окне отображается MACD.
Особенности любого планируемого к использованию индикатора следует изучать отдельно. Редактировать параметры индикаторов можно, вызвав контекстное меню и выбрав в нем пункт «Свойства». Там же можно найти кнопку для удаления индикатора с нашего графика.
Нередко у пользователя возникает необходимость встроить в программу свои индикаторы, например, скачанные из интернета. Такую возможность предоставляет MetaTrader 4 – как пользоваться этой функцией при этом знают далеко не все. Поэтому рассмотрим ее более подробно.
После скачивания индикатора его следует перенести в папку MQL4. Для этого в терминале выбираем пункт меню «Файл» – «Открыть каталог данных», куда и переносим наш индикатор. После этого можно его использовать, как и обычные, встроенные.
Платформа MetaTrader 4: торговые позиции – для тех, кто торгует на Форекс!
Целью торговли с использованием терминала МТ4 является получение прибыли путем покупки инструментов по более низкой цене и продажи по более высокой. Для этого используется два основных типа ордеров: buy и sell.
Любопытной функцией терминала является возможность открытия позиция не только по текущей рыночной стоимости, но и по заранее обусловленной цене. То есть в том случае, если рынок достигнет этого уровня, позиция будет открыта. Существует 4 типа таких сделок:
- Buy Limit – совершится покупка инструмента, если рынок пойдет вниз, и цена достигнет оговоренной цены;
- Buy Stop – покупка при росте цены инструмента до определенного уровня;
- Sell Limit – продажа при росте до цены, оговоренной в сделке;
- Sell Stop – продажа при падении до заранее указанной цены.
Все эти варианты позволяют не следить за рынком, выделяя минимум времени на торговлю. Достаточно лишь провести анализ и установить отложенные ордера на предполагаемые уровни цен.
Ограничить убытки и получить желаемую прибыль по сделкам помогают уровни Stop Loss и Take Profit. Первый закрывает позицию при достижении определенной цены, ведущей к убытку. Второй же, напротив, позволяет зафиксировать прибыль на определенном уровне стоимости актива.
В последнее время в интернете появилось огромное количество предложений об установке в терминал определенной надстройки – советника или робота. Эти программы позволяют реализовывать определенную стратегию и получать прибыль без участия человека.
Однако доверять таким способам торговли не советую. Дело в том, что любая, даже самая успешная стратегия, требует периодического пересмотра. При этом только человек способен держать руку на пульсе и вовремя проводить все необходимые корректировки.
Новичкам хотелось бы посоветовать меньше гнаться за баснословной прибылью. Гораздо лучше непрерывно развиваться, изучая возможности MetaTrader 4 (как пользоваться теми или иными его функциями).
Только жесткая дисциплина и непрерывное саморазвитие помогут добиться успеха в торговле бинарными опционами. Поэтому вместо того, чтобы бояться, начитавшись отзывов тех, кто торговал наобум и слил депозит, лучше запастись терпением и учебными материалами.
Торгуя бинарными опционами аккуратно с опорой на проверенную стратегию, можно получать стабильную прибыль! Проверено лично!
Источник: http://fin10.ru/finansovaya-gramotnost/metatrader-4-kak-polzovatsya-terminalom-poshagovaya-instruktsiya.html
Школа Трейдера – Знакомство с терминалом Meta Trader 4
MetaTrader 4 — это торговая платформа для Форекса, анализа финансовых рынков и использования торговых советников.
Миллионы трейдеров с самыми разными потребностями выбирают MetaTrader 4, чтобы совершать торговые операции на рынке. Независимо от уровня подготовки платформа предлагает трейдерам самые широкие возможности: продвинутый технический анализ, гибкую торговую систему, алгоритмический трейдинг и торговых советников, а также приложения для мобильного трейдинга.
| В данном видео уроке рассказано и показано: 1) Где скачать терминал MetaTrader 4.2) Как его установить на свой компьютер.Для лучшего усвоения материала, ставьте видео на паузу и выполняйте все, увиденные в данном видеоуроке, действия. |
| В данном видео уроке рассказано и показано: 1) Что такое Демо-счет и зачем он нужен2) Как зарегистрировать Демо-счет для терминала MetaTrader 4.3) Как войти в свой торговый счет.4) Как удалить свой счет из терминала, если компьютер чужой.Для лучшего усвоения материала, ставьте видео на паузу и выполняйте все, увиденные в данном видеоуроке, действия. |
| В данном видео уроке рассказано и показано: 1) Инструменты терминала, окно “Обзор рынка”, окно “Навигатор”, окно “Инструменты”2) Как открыть график валютной пары в терминале MetaTrader 4.3) Как увидеть в терминале MetaTrader 4 все доступные валютные пары.4) Как можно переключаться между графиками.Для лучшего усвоения материала, ставьте видео на паузу и выполняйте все, увиденные в данном видеоуроке, действия. |
| В данном видео уроке рассказано и показано: 1) Как настроить график.2) Как сохранить шаблон.3) Как загрузить шаблон на графикДля лучшего усвоения материала, ставьте видео на паузу и выполняйте все, увиденные в данном видеоуроке, действия. |
| В данном видео уроке рассказано и показано: 1) Что такое “авто-прокрутка” и как ей пользоваться.2) Что такое “отступ графика” и для чего это нужно.Для лучшего усвоения материала, ставьте видео на паузу и выполняйте все, увиденные в данном видеоуроке, действия. |
| В данном видео уроке рассказано и показано: 1) Что такое перекрестие.2) Как пользоваться перекрестиемДля лучшего усвоения материала, ставьте видео на паузу и выполняйте все, увиденные в данном видеоуроке, действия. |
| В данном видео уроке рассказано и показано: 1) Что такое временной период (time frame).2) Для чего он нужен и как им пользоваться.Для лучшего усвоения материала, ставьте видео на паузу и выполняйте все, увиденные в данном видеоуроке, действия. |
| В данном видео уроке рассказано и показано: 1) Что такое вертикальная, горизонтальная и диагональная линия.2) Для чего нужны эти линии.Для лучшего усвоения материала, ставьте видео на паузу и выполняйте все, увиденные в данном видеоуроке, действия. |
| В данном видео уроке рассказано и показано: 1) Как открыть сделку на покупку2) Как открыть сделку на продажу3) Как закрыть сделку4) “Торговая панель” и “стакан цен”5) Как выставить Тake Рrofit (T/P) , Stop Loss ( S/L) во время открытия сделки и после открытия6) Как посмотреть историю всех сделок.Для лучшего усвоения материала, ставьте видео на паузу и выполняйте все, увиденные в данном видеоуроке, действия. |
| В данном видео уроке рассказано и показано: 1) Что такое уровни поддержки и сопротивления.2) Как правильно построить уровни на графике.Для лучшего усвоения материала, ставьте видео на паузу и выполняйте все, увиденные в данном видеоуроке, действия. |
Источник: http://st-de.com/index/znakomstvo_s_terminalom_meta_trader_4/0-129
Как войти в MetaTrader4
После того, как вы скачали и установили платформу MetaTrader 4 (MT4) у вашего брокера, вам понадобится войти в ваш счет.
После прочтения этого руководства вы сможете:
- Узнать, какая версия MetaTrader 4 у вас имеется
- Войти в зарегистрированный счет в MetaTrader 4
Проверка версии MetaTrader 4
В большинстве случаев, когда вы скачиваете MetaTrader 4, он будет от брокера с помощью которого вы только что зарегистрировались.
Это означает, что у вас будет брендовая версия, в которой уже указана вся информация о сервере, которая вам необходима.
Вы сможете узнать, используете ли вы брендовую MetaTrader 4, посмотрев на небольшое изображение в левом верхнем углу программного обеспечения.
- Брендовая версия
- Небрендовая версия
Если ваша версия не брендовая, вам может потребоваться получить информацию о сервере, необходимую для входа. Для получения информации о сервере вы можете связаться либо с поддержкой вашего брокера, либо с поддержкой tradimo.
Как войти в зарегистрированный счет в MT4
Когда вы входите в первый раз, вы должны увидеть окно наподобие указанного ниже:
1. Если вы уже зарегистрировали счет, передвиньте курсор на Отмена (Cancel) и щелкните левой кнопкой.
Должно появиться окно входа:
2. Заполните поля Логин (Login) и Пароль (Password) полученными от брокера данными, затем щелкните левой кнопкой OK.
На брендовой платформе вы обычно можете выбирать между демо или живым (на реальные деньги) счетом.
Окно входа не появилось автоматически
Если окно входа не появляется после того, как вы отменили регистрацию:
1. Передвиньте мышь на Файл (File) и щелкните левой кнопкой.
2. Передвиньте мышь на Логин (Login) и щелкните левой кнопкой.
Должно появиться окно входа. Теперь вы можете заполнить поля Логин (Login) и Пароль (Password) данными, полученными от вашего брокера.
Если вы скачали небрендовую версию MetaTrader 4, в которой нет серверов для выбора, пожалуйста, свяжитесь с поддержкой вашего брокера или попросите помощи у команды поддержки tradimo.
| Minimum Deposit | $100 |
| Average Spread | 2,2 pips |
| Regulation | CySEC, FSB |
| Founded | 2010 |
Why
Get 12-month Premium Membership for free. Deposit and send us an email to premium@tradimo.com to claim your free Premium Membership.
| Minimum Deposit | $200 |
| Average Spread | 3 pips |
| Regulation | FCA |
| Founded | 2008 |
Why
Get 12-month Premium Membership for free. Deposit and send us an email to premium@tradimo.com to claim your free Premium Membership.
Источник: https://learn.tradimo.com/rukovodstva-po-metatrader-4/kak-voiti-v-metatrader4
Как Работать с терминалом metatrader 4
Учебник по MetaTrader4
– это настоящий путеводитель новичка в мире Форекс. Доступно и понятно изложенные уроки, а также удобная структура материала будут способствовать вашему быстрому становлению на Форексе и, соответственно, увеличению заработков. Будет полезен учебник и опытным трейдерам, которые хотят уточнить какую-либо деталь или усовершенствовать свои навыки работы с терминалом.
Удобно структурированный материал учебника, представлен в виде 11 уроков, в каждом из которых изложен отдельный аспект работы с терминалом MetaTrader4.
Урок №1. Как установить терминал? + ВИДЕО – покажет весь процесс установки терминала от скачивания с сайта до открытия счёта.
Урок №2. Что такое демо-счет и как его открыть? +ВИДЕО – как известно, свой путь на Форекс или проверку
новой торговой системы лучше всего начинать с демо-счёта, в этом уроке вы узнаете, как быстро его открыть.
Урок №3. Форекс котировки + ВИДЕО – как эффективно провести Форекс-анализ по текущим котировкам.
Урок №4. Виды графиков линейный, бары, японские свечи + ВИДЕО – научит вас легко и быстро выполнять графический анализ рынка.
Урок №5. Как открыть и закрыть позицию? + ВИДЕО – как начать торговлю на валютном рынке и какими способами можно закрыть свою позицию, чтобы остаться с прибылью.
Уро №6. Как выставить Stop Loss и Take Profit? + ВИДЕО – поможет вам избежать значительных потерь на Форексе и вовремя снять прибыль.
Урок №7. Как выставлять и изменять отложенные ордера? + ВИДЕО – благодаря этому уроку вы будете знать, как работать с отложенными ордерами, чтобы не находиться целый день у монитора и не ждать, пока цена достигнет нужного уровня.
Урок №8. Как установить трейлинг стоп? + ВИДЕО – покажет, как автоматически установить StopLoss, тем самым снизив ваши риски.
Урок №9. Что такое индикаторы и как их использовать? + ВИДЕО – зачем трейдеры используют в своей работе индикаторы и как наложить индикатор на график, чтобы он давал вам сигналы о совершении сделок.
Урок №10. Как использовать торгового советника (робота)? + ВИДЕО – научит вас применять в своей работе торговых роботов, которые автоматизируют многие повторяющиеся действия в работе трейдера и сами определяют наиболее благоприятные моменты для открытия и закрытия позиций.
Урок №11.Что такое MQL4 и как его использовать? – покажет вам первые шаги для создания своего собственного советника в торговом терминале MetaTrader4.
Так же, чтобы получить подробную инструкцию по работе с терминалом MetaTrader 4 – Вы можете войти в сам терминал и нажать клавишу F1.
Секретные возможности МetaTrader 4
Источник: http://pro-forexinform.ru/rabota-s-terminalom-metatrader-4
Форекс Статьи
Совершать сделки в программе Metatrader 4 не сложно.
Для того, чтобы иметь полную информацию об истории совершенных сделок и знать, какова доходность открытых позиций нам необходим важный инструмент, который называется терминал.
В данном обзоре для начинающих форекс спекулянтов мы представим пошаговую инструкцию, которая несомненно позволит сразу разобраться в несложном софте, под названием МТ4. Итак:
Открыть окно терминала. Вариантов есть несколько: 1) выбрать пункт меню «Вид» и выбрать соответствующую строку «Терминал»; 2) выбрать соответствующую иконку из верхней рабочей панели. Теперь понадобятся две самые важные вкладки и называются они «Торговля» и «История счета». В первой вкладке показывается баланс текущей торговли, но после открытия позиций все изменяется.
Открытие и закрытие позиций, управление ордерами происходит из одного и того же окна, которое называется «Ордер». Чтобы туда попасть достаточно на графике выбрать пункт «Торговля», а в ней есть «Новый ордер», или можно нажать в окне «Терминал» и выбрать этот пункт меню. Еще вариант – воспользоваться клавишей быстрого доступа F9
В этом окне есть все необходимые настройки для совершения операций. Слева высвечивается график цены для изменения валютной пары. Программа автоматически считает, что трейдер хочет совершить операцию с той парой, график которой был выбран при открытии окна. В поле «Символ» выбирается нужная валютная пара.
Теперь выбирается объем сделки, который исчисляется в лотах (0,10 лота эквивалентна 10000 базовой валюты).
Выставляются защитные ордера «Стоп лосс» и «Тейк профит». При желании добавляется комментарий в соответствующее для этого окно. Его будет видеть в терминале дилер.
Выбирается тип операции. Это может быть немедленное исполнение, при котором позиция открывается сразу с рынка по рыночным ценам, или отложенный ордер.
Для немедленного исполнения есть внизу две кнопки: «Продать» и «Купить». Над ними находятся рыночные цены. Они изменяются в реальном режиме времени, а трейдер всегда перед глазами имеет актуальное значение.
Нажать «Купить» и «Ок». В окне терминала появляется строка, где размещается текущая открытая позиция. В графе «Ордер» находится номер сделки. Если сделка удерживается более 1 дня, то в графе «Своп» будет отображаться количество начисленных или списанных своп-пунктов. В графе «Прибыль» значения постоянно изменяются, так как система постоянно рассчитывает прибыль исходя из движения рынка.
Если трейдер устанавливает отложенный ордер, то в нижней части окна происходят изменения: здесь предлагается выбрать один вид отложенных ордеров из 4, установить ценовой уровень и дату истечения этого ордера.
Если до определенной даты ордер не будет активирован, то потом он будет удален автоматически. Теперь ставятся уровни стоп-лосса и тейк-профита, а потом устанавливается ордер. Высвечивается новая строка во вкладке «Торговля».
До активации ордера расчеты в столбце «Прибыль» не ведутся.
Закрытие и модификация ордеров
Правой кнопкой мыши выбирается позиция «Закрыть ордер» в выпадающем меню. Высвечивается желтая кнопка, предлагающая закрыть ордер по существующей рыночной цене. Ее просто нужно нажать – позиция закрыта.
Примерно таким же способом модифицируются отложенные ордера. Жмется в выпадающем окне позиция «Модифицировать ордер или удалить» и трейдер попадает на уже знакомое окно, где можно поменять уровни стоп-лосса и тейк-профита. Произведенные изменения вступят в силу после нажатия кнопки «Изменить».
Далее осуществляется переход во вкладку «История счета». Здесь появляется новая строка, выдающая полные данные по проведенной сделке.
Вся схема проста в понимании даже для новичка.
Источник: http://rognowsky.ru/index.php/forex2/540-kak-rabotat-v-metatrader-4-kratkoe-posobie-novichku
Как пользоваться MetaTrader 4
Подробности Опубликовано 08.01.2015 17:07 Просмотров: 3261
Рассмотрим как пользоваться MetaTrader 4 – торговый терминал, для работы на форекс.
Скачать на компьютер MetaTrader 4 можно без всяких проблем, пройдя по адресу: http://www.metatrader4.com/ru/traders. Загружается MT4 бесплатно и через своего торгового представителя, например, Alpari. Сам процесс установки и регистрации сравнительно прост и не вызовет затруднений даже у начинающих трейдеров, впервые столкнувшихся с торговой системой.
Познакомимся с интерфейсом поближе
Как только мы установили программу и зарегистрировались в системе, перед нами предстанет стандартный набор окон:
• Графики.
• Обзор рынка.
• Навигатор.
• Терминал.
Графики – собственно, основное рабочее пространство, на которое опирается любой Форекс-трейдер. Они представляют собой подвижные элементы, где отображаются трансформации цен с учетом времени.
В «Обзоре рынка» показаны валютные пары, настраиваемые на свое усмотрение. Так, правым кликом мыши через «Показать все символы» откроется все, что присутствует на бирже. Ненужные удаляются с нажатием кнопки Delete.
Требуемые комбинируются в собственные наборы. Также, нажав на выбранной паре «Окно графика», покажется активная область на главном экране. «Максимум/минимум» в окне обзора – цена открытия/закрытия сессии. «Бид/Аск» (Bid/Ask) – спрос/предложение.
Кстати, разницу между ними называют спредом (Spread).
Тиковый график (Tick) позволяет взглянуть на рыночную ситуацию в полной мере. В «Стакане цен» демонстрируются актуальные расценки покупки/продажи для формирования отложенных ордеров. Это бывает весьма полезно. «Новый ордер» выставляется для проведения сделок. Указывается объем, Стоп Лосс (остановить потери), Тейк Профит (взятие прибыли). Можно как покупать, так и продавать.
То, без чего не обходится успешная Форекс-торговля
В «Навигаторе» прекрасно видны:
• Счета (их может быть несколько).
• Индикаторы.
• Советники.
• Скрипты.
Эти возможности добавляются и модифицируются через программный код. Со счетами, думается, все понятно. Индикаторы Форекс помогают с помощью устоявшихся математических моделей просчитать будущие изменения. Благодаря советникам стало возможным автоматизировать или полуавтоматизировать торговлю.
Ведь в очень быстро меняющейся ситуации торговые роботы для MetaTrader 4 оперативнее среагируют, чем человек. Еще существует так называемый копировщик сделок MT4, способный транслировать ордера с одного аккаунта на другой. Найти и скачать советники для MetaTrader 4 – не составит труда.
Скрипты же предназначены для совершения определенного сценария, заданного пользователем. Им под силу любые условия, в том числе формирование нестандартных обработок, закрытие или открытие ордеров без чьего-либо участия.
Чтобы заработали эти технические инструменты, их достаточно перетащить на график, и выставить настройки.
«Терминал»
Вопросов к MetaTrader 4, как пользоваться «терминалом», не должно возникнуть. Он прямо перед глазами, в нижней части экрана, поделен вкладками:
– торговля (определяются: состояние счета и ордера);
– активы (в графической форме представлены все имеющиеся активы);
– история счета (можно судить о прибыльных и убыточных операциях);
– новости (влияют на ход событий в сфере Форекс);
– алерты (будильники трейдера);
– почтовый ящик (внутренняя почта вашего партнера);
– компания (информационная поддержка);
– маркет (приобретаем коммерческие материалы: приложения, журналы, книги);
– сигналы (платные или бесплатные стимулы для дублирования действующих стратегий);
– библиотека (загружайте готовые скрипты, советники и индикаторы, или закажите свои);
– эксперты (просмотр ошибок в выполнении инструментария);
– журнал (фиксируется все, что происходит с программой).
Все параметры настраиваются через контекстное меню.
Посмотрите видео
Торговый терминал Metatrader 4 – первое знакомство
Торгуем, где и как пожелаем
Для разнообразия задач подойдут шаблоны для MT4. Их можно сохранять и выбирать по необходимости, не нарушая работы. Довольно гибкая система MetaTrader 4, но как пользоваться ей в дороге? Разработчики все предусмотрели, придумав MT4 для Андроид и IOS. Торгуйте из любого места, где имеется интернет.
Обучаться MT4 – не сложно, стоит только начать. Узнайте больше, как пользоваться торговыми стратегиями, и тестировать их в MT4.
Источник: https://rating-brokers.com/information/300-kak-polzovatsya-metatrader-4
Знакомство с торговым терминалом MetaTrader4 (MT4)
Торговый терминал MetaTrader4 (в простонародье МТ4) является очень удобной платформой для создания своих и использования уже готовых торговых стратегий. Для данного терминала написано огромное количество торговых индикаторов, советников, скриптов.
К тому же большинство брокеров Бинарных опционов не предоставляют проводить технический анализ прямиком на платформе брокера. В этом случае вас спасет именно МТ4. МТ4 славится своей простотой и функциональностью.
А главное, что если вы решили серьезно заняться торговлей, то с этим терминалом вы все равно столкнетесь, так что эта статья не будет лишней.
Сразу хотелось бы сказать, что данная статья ориентирована на новичков в торговле. Терминал МТ4 пестрит своими возможностями, на разбор которых уйдет очень много времени, но и об этом вы сможете узнать на нашем сайте в дальнейшем. Сейчас же речь пойдет исключительно о самом важном – регистрации и интерфейсе.
Регистрация торгового счета в МТ4
Терминал можно использовать совершенно любой, но от себя рекомендую терминал Alpari. После того, как скачаете его и установите, то первое, что необходимо будет сделать – это открыть торговый счет.
Для этого необходимо нажать на кнопку «Файл» и выбрать соответствующее меню.
Далее необходимо выбрать сервер. Нас интересуют только те сервера, где в названии есть слово «Demo», т.е. Демо-счет.
Заполняем данные, можно даже писать не свои – они все равно нам не понадобятся, а подтверждать регистрацию не нужно.
После выполнения всех пунктов появится окошко с вашим логином и паролем – они автоматически будут занесены в терминал, и вводить их заново не придется. На этом регистрация закончена.
Общий вид терминала МТ4
Терминал состоит из окна графика движения цены, таблиц индикаторов и активов, а так же имеет кнопки быстрого доступа к необходимым функциям.
Окно активов
В данном окне вы можете найти все активы, которые поддерживает данный терминал. Как правило, это валютные пары. Если навести на оду из таких пар, то можно получить расшифровку актива – очень полезная функция, если вы еще не успели запомнить основные валютные пары.
Окно индикаторов (навигатор)
В данном окне вы сможете найти все индикаторы, установленные в терминал. Чтобы использовать индикатор, его необходимо перетащить на график цены, после чего выставить настройки, и индикатор будет добавлен на график.
Панель инструментов
На данной панели есть кнопки переключения между видами графиков: бары, японские свечи, линия. А так же есть кнопка, активирующая прокрутку графика и кнопка, отвечающая за отступ справа. Кроме того есть кнопки приближения и отдаления масштаба, а так же кнопка, позволяющая выбрать торговый шаблон. При наведении на кнопку всплывает подсказка, так что запутаться у вас не получится.
Дополнительная панель инструментов позволяет «рисовать» на графике горизонтальные, вертикальные и трендовые линии, а так же использовать уровни Фибоначи, и добавлять на график поясняющие значки в виде стрелочек, галочек и т.д..
Панель тайм фреймов
На данной панели можно быстро переключать график между разными тайм фреймами от 1 минуты до 1 месяца.
Свойства графика
Свойства графика можно вызвать нажатием клавиши F8. Откроется окно, где можно изменить цветовую схему графика и подстроить ее под себя.
Добавление индикаторов и шаблонов в МТ4
Для того, чтобы добавить индикаторы и шаблоны в МТ4 необходимо нажать на кнопку «Файл» и выбрать «Открыть каталог данных». Откроется окно:
Нас интересуют только папки «templates», в нее необходимо поместить шаблоны с разрешением «.tpl», и папка «MQL4».
Зайдя в папку «MQL4», необходимо найти папку «Indicators» – в нее необходимо поместить все файлы форматов «.mq4» и «.ex4».
После чего необходимо вернуться в терминал и в окне индикаторов (навигатор) на пустом месте нажать правую клавишу мышки – появится список, в нем необходимо выбрать «обновить».
После этой процедуры добавленные индикаторы появятся в терминале, и вы сможете их использовать. Более подробно ознакомиться с терминалом МТ4 вы можете посмотрев данное видео:
Источник: http://onlyprofit.net/obuchenie/znakomstvo_s_mt4
Как установить и настроить торгового робота Wall Street Bot (WSB) на терминал MetaTrader4
Всем привет !
Данный материал входит в статьи и инструкции по работе с брокером forex4you, а также с торговым роботом Wall Street Bot (WSB). Часть шестая, о том как установить и настроить торгового робота Wall Street Bot (WSB) на терминал MetaTrader4, в общем изучаем мат часть и да прибудет с нами профит…
Пошаговая инструкция
1 Распакуйте архив с роботом и с сетами
2 Скопируйте в буфер файл с роботом (расширение файла ex4)
Подключитесь к удаленному серверу (удаленному рабочему столу), запустите терминал MetaTrader4. В окне терминала откройте вкладки «Файл» и «Открыть каталог данных»
3 Откроется новое окно, зайдите в папки «MQL4» и «Experts», после этого вставьте туда ранее скопированный файл с роботом Wall Street Bot
Закройте окно
4 В левой части окна терминала есть дополнительное окно, там выбираем «Советники», нажимаем правой кнопкой мыши и нажимаем на кнопку «Обновить». В списке советников у вас появится робот Wall Street Bot (его название будет соответствовать названию файла с роботом)
Далее устанавливаем все необходимые валютные пары на рабочую область терминала. Список необходимых вам валютных пар находится в папке с роботом и сетами, а именно в папке «cent ndd». В самом же терминале значок выбора валютных пар находится в его левой верхней части — кнопка со знаком «+»
5 После установки всех валютных пар, перетаскиваем по очереди робота Wall Street Bot на каждую пару, удерживая левую кнопку мыши, либо щелкаем кнопкой мыши на роботе также для каждой валютной пары.
После добавления робота фон графика на терминале поменяет цвет и высветится названия робота
6 На каждой валютной паре переключаем таймфрейм с M1 на H1
7 Далее также по очереди для каждой валютной пары устанавливаем настройки. Для этого нажимаем на смайлик в верхней правой части экрана, откроется новое окно.
Через это окно необходимо будет добавить на каждую валютную пару свой сет с настройками, нажав на вкладке «Входные параметры» кнопку «Загрузить».
При добавлении сетов обязательно ставим галочку во вкладке «Общие» напротив «разрешить советнику торговать» и после этого нажимаем «OK» чтобы сохранить и закрыть окно.
8 Проверяем все параметры: смайлик робота должен улыбаться, кнопка «Авто-торговля» на терминале должна быть активна, если нет, то нажмите на неё. В нижней части окна должны появится новые ордера, которые робот начинает открывать.
Полный перечень материалов с инструкциями
Удачи вам и большого профита !
Источник: https://investment-all.com/65-likbez/torgovlya-na-rynke-foreks-forex/268-kak-ustanovit-i-nastroit-torgovogo-robota-wall-street-bot-wsb-na-terminal-metatrader4.html
Все секреты metatrader4
Рейтинг форекс брокеров Статьи Все секреты metatrader4
Содержание
Metatrader4 – это самый популярный в мире торговый терминал, который представляет собой универсальное орудие, позволяющее с высокой эффективностью анализировать и прогнозировать рынки, мгновенно получать информацию о состоянии валютных пар и совершать выгодные торговые операции, и еще многое, многое другое. Поэтому, учитывая те возможности, которые открывает деятельность на Форекс, следует со всей внимательностью изучить секреты и «фишки» metatrader4. Это поможет упростить ежедневную работу, ускорив выполнение рутинных операций.
В целом, освоив meta trader 4, трейдер может сделать свою работу более продуктивной. Соответственно, следует сосредоточиться на его возможностях, что поможет более быстро и полномасштабно применять весь немаленький потенциал торгового терминала. В некоторых случаях полученные про Metatrader4 знания позволят расширить диапазон торговых возможностей, тем самым улучшив торговую тактику.
Обзор рынка
Для начала следует обратить внимание на окно «Обзор рынка», которое располагается в Metatrader4 Форекс вверху слева. Там расположен список валютных пар и других финансовых инструментов (к примеру, золото, серебро и т. п.), которые позволяет торговать выбранный трейдером брокер.
Первая «фишка», которую следует знать про окно «Обзор рынка» в Metatrader4, касается торговли при помощи советников, использующих данные с большого количества финансовых инструментов или открывающих одновременно ордера на большом числе валютных пар.
Если такой торговый робот по инструкции устанавливается на один график, то он не сможет открывать позиции по тем инструментам, которые не отображаются в окне «Обзор рынка».
То есть, их предварительно нужно будет туда добавить, а это вызывает у новичков определенные трудности.
Как добавить валютную пару в Metatrader4
Про «Обзор рынка» нужно знать следующие важные опции, доступ к которым дает нажатие правой кнопкой мыши при установленном в этом окне Metatrader4 курсоре.
- Если нажать «Показать все», то пред трейдером будут отображены все финансовые инструменты, которые предлагает брокер.
- Функция «Скрыть все» уберет все инструменты, кроме тех, по которым уже открыты ценовые графики на данный момент времени.
- При желании можно добавить только избранные валютные пары в окно Metatrader4 на Форекс. Для этого необходимо выбрать в контекстном меню «Символы», найти в открывшемся списке необходимый финансовый инструмент и просто дважды щелкнуть мышкой по нему или сначала выделить его, а затем нажать «Показать».
Помимо того, что окно «Символы» в Metatrader4 позволяет ознакомиться с перечнем финансовых инструментов, оно еще и предоставляет информацию об их спецификации. Для того чтобы получить к ней доступ, следует выбрать нужный торговый инструмент, выделить его и нажать «Свойства». После чего высветиться новое окно, в котором будет указан спред, уровень стопов, размер свопов и так далее.
Как быстро добавить инструмент в Metatrader4
Существует еще один альтернативный и очень простой способ того, как можно быстро добавить финансовый инструмент в окно программы Metatrader4. Для этого достаточно просто дважды быстро нажать левой клавишей мыши по пустому месту в окне «Обзор рынка». Такое действие активирует специальное поле для ввода символов.
Источник: http://brokers-fx.ru/articles/vse-sekretyi-metatrader4
Руководство для начинающих по настройке платформы MetaTrader4 (MT4)
Торговая платформа MetaTrader4 (сокр. MT4) — разработана компанией MetaQuotes Software Corp., в 2001 году, на сегодняшний день уже была выпущена более новая версия платформы MetaTrader5, но дальнейшая разработка и обновления платформы осуществляются в прежнем режиме. Для пользователей (трейдеров), использование платформы обычно бесплатно.
В настоящее время большинство торговых операций на форекс осуществляются через Интернет. Торговые технологии становятся все более передовыми и трейдеры могут начать торги в течение нескольких миллисекунд с помощью предпочитаемой торговой платформы.
Обмен валют происходит фактически через эти специальные торговые платформы. Одним из наиболее широко используемых розничных торговых площадок называется платформа Metatrader4.
Установка программного обеспечения
После того, как вы выбрали брокера, с которым Вы хотите иметь дело, вы должны найти страницу на их сайте которая содержит ссылки на скачивание Meta Trader 4. При нажатии на эту ссылку ваша операционная система запросит разрешение на загрузку файла. Это будет файл Metatrader4 и он, как правило, имеет логотип вашего брокера вместо стандартного значка.
При загрузке этого файла следует дважды щелкнуть по нему, чтобы начать установку платформы MT4. Вы пройдете стандартный процесс установки программного обеспечения, который включает процедуру загрузки, как показано на рисунке ниже:
Терпеливо ждите завершения операцию загрузки и нажмите кнопку «Далее». Завершите процесс установки и откройте установленное приложение MT4.
Создание учетной записи
При запуске приложения появится небольшое окно в середине платформы. Это окно сервера. Вы можете выбрать как реальный счет с деньгами, либо попробовать открыть демо счет на виртуальные деньги. Для того чтобы создать учетную запись для реальной торговли, вы должны выбрать реальный сервер учетной записи.
Новый демонстрационный аккаунт служит для счетов Metatrader, где ваши ордера не выходят на мировой рынок.
При выборе варианта реального счета, вам будет предложено войти в систему с вашими данными. Тем не менее, у вас еще нет регистрационных данных. Таким образом, вы должны выбрать опцию, чтобы создать новую учетную запись.
Вам будет предложено заполнить некоторую личную информацию, такую как: ваш адрес и номер вашего телефона. Обратите внимание на то, что вы можете быть перенаправлены на официальную страницу регистрации веб-сайта вашего брокера.
Некоторые из провайдеров требуют регистрации на их сайте.
Ваше имя пользователя и пароль будут автоматически сгенерированны платформой Metatrader. Убедитесь, что вы запомнили их. Запишите свои данные для входа на листе бумаги, а затем храните его в безопасном месте! Эти учетные данные являются ключом входа на ваш торговый счет.
После того, как вы это сделаете, большинство брокеров Metatrader, скорее всего, попросит у вас копию вашего удостоверения личности, а также предоставит вам условия использования. Всё должно быть прозрачным с обеих сторон с вашей и со стороны брокера. Возьмите ваш смартфон, сфотографируйте своё удостоверение личности и пошлите его аккаунт-менеджеру, который требует подтверждения.
Теперь, когда вы подтвердили свою регистрацию и предоставили Вашу информацию о ID, вам нужно будет внести депозит на ваш торговый счет в Metatrader.
Пополнение счета
Есть несколько вариантов, с которыми вы будете иметь дело для зачисления денежных средств на вашего брокера. Как правило, это действие предполагает создание учетной записи на сайте брокера.
При создании этой учетной записи, она подключается к вашему торговому счету на торговой платформе MT4. После того, как вы внесете средства на веб-сайте брокера, средства моментально отобразятся в вашем аккаунте Metatrader. Так что, если вы решили внести $50.
000 на ваш торговый счете у брокера, то вы увидите их на платформе MetaTrader 4:
Выше вы видите скриншот окна операций Metatrader 4. Здесь будут отображаться все ваши открытые ордера. Кроме этого, также будет отображаться ваш баланс, средства, и свободная маржа, и всё это в режиме реального времени.
Использование платформы
Таким образом, после того, как вы установили торговую платформу МТ4, это то, что вы будете видеть на вашем мониторе:
Это пример готовой к использованию платформы Metatrader 4, которая в настоящее время установлена и запущена. Вы заметите многочисленные кнопки в верхней части торговой платформы MT4.
Кнопки выбора таймфрейма M1, M5, M15, M30, H1, H4, D1, W1 и MN являются различные временными рамками графика которые вы можете выбрать.
«М» является аббревиатурой «минуты», «Н» является аббревиатурой «час», «D» является аббревиатурой «день», «W» сокращение «недели», и «МН» является аббревиатурой «месяц» , При нажатии на эти кнопки, ваш график будет автоматически конвертирован в желаемый период времени.
Два увеличительных стекла выше, используются для увеличения и уменьшения масштаба торговых графиков, не изменяя временные торговые рамки.
Три кнопки слева от лупы являются тремя различными вариантами построения графиков в Metatrader — Столбиковая график, Свечной график и Линейный график.
С левой стороны кнопок таймфреймов у вас есть несколько основных инструментов рисования, которые часто необходимы при проведении технического анализа. К ним относятся: вертикальная линия, горизонтальная линия, линия тренда, ценовой канал, Фибоначчи и некоторые метки для изображения.
Если Вы щелкнете правой кнопкой мыши на окне графика вы увидите различные варианты для настройки свою торговой платформы.
Если вы наведете мышь на «Торговлю», вы увидите возможность открыть торговую позицию. Еще одно место где вы можете открыть торговую позицию — это кнопка «Новый Ордер» находящаяся над инструментами рисования на графике.
Если вы нажмете на «Торговля в один клик», вы увидите специальные кнопки Купить/Продать, прикрепленные к верхнему левому углу графика. Таким образом, вы можете мгновенно открывать ордера по предварительно заданному размеру (лоту).
Если вы нажмете на «Свойства» вы можете полностью настроить внешний вид вашей торговой платформы MetaTrader 4.
На левой стороне терминала Metatrader вы увидите живой Обзор Рынка (Market Watch ) (красный прямоугольник).
Это окно отображает основную информацию о Бид / Аск всех валютных пар, которые вы решите включить в свой торговый портфель.
Обратите внимание, что это не все доступные торговые символы, предлагаемые вашим брокером.
Для того, чтобы увидеть все доступные символы просто щелкните правой кнопкой мыши на окне Обзор Рынка и выберите «Показать все». Это действие покажет все доступные финансовые инструменты вашего брокера.
Важно отметить, что окно Market Watch это еще одно место, чтобы открыть ордер. Вы можете выбрать оттуда символы, а затем щелкнуть правой кнопкой мыши, и это позволит вам получить возможности для каждого из этих финансовых активов. Посмотрите на изображение выше для получения дополнительной информации об этом.
Открытие сделок в MT4
Теперь, когда мы обсудили основные функции торгового терминала MT4 Forex, теперь я покажу вам, как открыть реальные сделки.
Для того, чтобы купить или продать валютную пару, вы можете использовать один из вариантов, которые мы описали выше. Нажмите на графике или на Обзоре Рынка правой кнопкой мыши и выберите «Новый Ордер».
Это приведет вас к специальному торговому окну. Но самый простой способ, чтобы открыть окно заключения ордера это просто нажать горячую клавишу «F9» на клавиатуре компьютера. Это позволит мгновенно вызвать торговое окно.
Вот, что вы должны увидеть:
Давайте более подробно рассмотрим Окно Ввода Ордера:
В первой строке написано «Символ». Это выпадающее меню, содержащее все символы, доступные для торговли на платформе вашего брокера. Если вы хотите изменить пару Форекс для торговли, просто выберите с помощью выпадающего меню другой символ.
Вторая строка касается объема торговли. Это сумма в полном объеме лотов, которую Вы хотите инвестировать в Вашу торговлю. Очень важно знать, что один полный лот равен 100.000 единиц. Так же вы должны также ознакомиться с другими размерами лота. Ниже вы найдете небольшую таблицу, содержащую различные объемы для торговли:
1 Полный Лот (1,0) 100.000 1 Мини лот (0,1) 10.000 1 Микролот (0,01) 1.000
1 Нано Лот (0,001) 100
Если вы хотите сделать расчет стандартного значения пункта, вы должны использовать следующий расчет:
Пары, где доллар является базовой валютой:
Допустим, вы покупаете USD/CAD по обменному курсу CAD 1.1350 за один доллар. Вы будете вкладывать в свою торговлю 1 Полный лот (100.000 единиц). Таким образом, вы должны знать, сколько затрат на один пункт (0.0001). Сначала вам нужно вычислить сумму, которой равняется один пункт (0.0001).
0,0001 / 1,1350 = 0,0000881057 или 0,00881057%
Тогда вы умножаете результат на объем, которым Вы готовы торговать.
(0,0001 / 1,1350) х 100000 единиц = $8,81 (8,81057269)
Это означает, что стоимость 1 пункта (0,0001) по спот-курсу 1.1350 CAD за 1 Полный торговый лот равнялась бы $8,81.
Помните, что с помощью этого вычисления вы всегда получите конечный результат в базовой валюте. Но что, если доллар не является базовой валютой, а котируемой валютой? Это мы обсудим ниже.
Пары, где доллар США является котируемой валютой:
В этом случае формула становится немного расширенной. Мы всё еще будем использовать формулу которая выше, но затем вы должны умножить результат на спот-курс, для того, чтобы превратить его в доллары США. Помните, мы говорили, что результат верхней формулы в базовой валюте.
Допустим, вы хотите продать 100.000 единиц EUR/USD по курсу $1,0900 за один евро. Если вы хотите, рассчитать стоимость 1 пункта (0,0001) в долларах США, вы должны использовать следующую формулу:
((0,0001 / 1,0900) х 100000 единиц) х 1.0900 = $10 для одного пункта.
- Результаты за 1 Полный лот
Тщательно выбирайте объем, которым Вы готовы торговать при открытии позиции. Теперь давайте вернемся к окну заказа.
Третья строка в окне заказа касается точки выхода вашей торговли.
Опция Stop Loss позволяет выбрать уровень для автоматического закрытия Вашей сделки в случае, если рынок движется против вас.
Опция Take Profit позволяет выбрать уровень для автоматического закрытия Вашей сделки в случае, если рынок движется в вашу пользу.
Эта строка содержит тип заказа, который вы хотите осуществить. Вы можете выбрать один из двух вариантов:
Эта опция выполняет заказ мгновенно. Когда Вы заполните области, которые мы обсудили выше, вы можете просто нажать на Buy или Sell (купить или продать) в зависимости от вашего предполагаемого торгового направления.
Вы можете использовать этот тип заказа, если вы хотите, чтобы платформа Metatrader для реализовала выход на рынок, когда цена достигнет определенного уровня на графике.
Торговые инструменты
Одной из лучших особенностей платформы MT4 является широкий спектр торговых инструментов, доступных для каждого трейдеру MT4 на выбор. Для того чтобы увидеть эти функции, просто нажмите на кнопку ниспадающего меню «Вставка», расположенную в верхней части терминала Metatrader 4.
Выше вы видите выпадающий список «Вставки» и встроенные осцилляторы, которые являются частью раздела «Индикаторы».
Есть встроенные индикаторы, которые связаны с Трендом, Объемом, Импульсом и т.д. Еще одной интересной особенностью Metatrader является «Пользовательская» секция индикаторов. Вы можете создавать свои собственные пользовательские торговые индикаторы с определенными параметрами, которые могут быть добавлены на платформу Metatrader.
Кроме того, существуют тысячи индикаторов для анализа финансовых инструментов, которые просто не встроены в платформу.
Так что, если вы хотите найти специальный индикатор, который не встроен в Metatrader, просто выберите нужный на нашем сайте в разделе индикаторы для MetaTrader4, а затем загрузите и поместить его в папку «Индикаторы» в установленных файлах Metatrader на вашем компьютере. Индикатор появится в меню «Пользовательский».
Также стоит упомянуть, что терминал MT4 также включает в себя множество торговых инструментов основанных на Фибоначчи. Вот они:
- Уровни Фибоначчи
- Временные зоны Фибоначчи
- Веер Фибоначчи
- Дуги Фибоначчи
- Расширения Фибоначчи
Как мы уже говорили ранее, если вам нужен другой индикатор Фибоначчи, который не входит в платформу, вы можете создать его, или найти в Интернете, скачайте его и добавьте его вручную в торговую платформу.
Другие инструменты рисования, которые можно использовать, являются линиями и каналами. Эти инструменты могут помочь в анализе тенденций или определенных уровней на графике.
Шаблоны торговых систем
Теперь мы обсудим, как вы можете настроить свой терминал Forex MT4. Во-первых, если вы не можете найти настройки привлекательного графика по умолчанию, вы можете легко изменить его. Установка отображения графика по умолчанию имеет черный фон, сетку и черно-белые свечи.
Чтобы внести изменения, нажмите на график и щелкните правой кнопкой мыши и выберите «Свойства». Затем настройте внешний вид вашего окна в соответствии с вашими предпочтениями. После этого вы можете добавить технические исследования, которые вы хотите включить на графике.
После того, как вы это сделаете, щелкните правой кнопкой мыши на графике, и выберите «Шаблон». Нажмите на кнопку «Сохранить шаблон» и выберете где сохранить шаблон, который вы только что создали. Теперь вы сможете загрузить этот шаблон на любом графике, который есть у вас в терминале MetaTrader 4.
Вы также можете выбрать шаблонов из предоставленных по умолчанию в меню. К ним относятся ADX, Bollinger Bands, Momentum, Volume и т.д.
Кроме того, вы также можете найти некоторые шаблоны МТ4 на нашем сайте в разделе торговые стратегии, которые используются различными трейдерами по всему миру. Скачайте некоторые из них и просто загрузите их через секцию шаблонов на платформе MT4. Эти настройки будут применены к графику мгновенно.
Итак, для тех кто только начал свой торговый путь, этот урок по настройке Meta Trader должен помочь в плавном старте.
Если в каком-либо пункте у Вас есть вопросы, имеются многочисленные сообщества трейдеров платформы MetaTrader, так что вы можете просто обратиться к специалисту.
Один из таких сообществ, форум посвященный обсуждению всех вопросов, связанных с MT4. Его можно найти по этой ссылке — MQL4.
Секреты торговой платформы
В этом разделе вы узнаете функции, о которых знают не все, с помощью этих функций использование терминала МТ4 будет гораздо удобнее и проще. Раздел постоянно обновляется и дополняется. Если вы знаете еще какие-либо способы, то пишите в комментариях и они обязательно появятся в этом разделе.
Горячие клавиши (кнопки быстрого запуска)
F1 — справка по платформе MT4, в ней вы сможете найти множество полезного материала.
F2 — архив котировок, в этом окне вы можете загрузить котировки за прошлые года, котировки нужны для тестирования торговых систем, тестирования индикаторов и советников.
F3 — вызывает окно с глобальными переменными, нужно для работы определенных советников.
F4 — вызывает окно MetaEditor, он нужен для редактирования индикаторов и советников на языке MQL4.
F8 — окно со свойствами, в этом разделе можно изменять внешний вид, фон, цвет свечей, включать разделители периодов и т.д.
F9 — при нажатии на эту кнопку открывается окно с установкой рыночных и отложенных ордеров.
F10 — окно котировок, при двойном клике на валютную пару откроется окно установкой ордеров.
F11 — скрывает все меню и панели, обычно используется предварительно для снятия скриншотов, чтобы заснять большую область.
Дополнительные функции, сочетания клавиш
При нажатии на колесо мыши, будет вызвано перекрестие, при помощи которого можно измерять количество пунктов и т.д.
При нажатии на кнопку BackSpace на клавиатуре, вы удалите последний нарисованный объект на графике (линии, квадраты и т.д).
При нажатии на сочетание клавиш Ctrl+Z, можно отменить последние действие с графическим объектом (например, вы случайно удалили нужный объект или фибоначчи).
При двойном щелчке на торговой панели (там где пишется ваш баланс и отображаются сделки), окно скроется в маленькую полосу, это позволит значительно сэкономить место, чтобы вернуть окно обратно, также нажмите на него два раза.
При нажатии на клавиши Ctrl+R, откроется окно тестера стратегий, в нем вы можете тестировать нужные вам стратегии, индикаторы или советники.
Ценовой Алерт (звуковое уведомление)
Часто бывают ситуации, когда нужно дождаться пока цена дойдет до определенного уровня, но нужно отойти не надолго от компьютера, как быть в подобной ситуации? — На графике нажмите правой кнопкой мыши в той точке, в которой хотите получить уведомление, далее выберите «Торговля» и в выпавшем меню нажмите «Алерт», после его можно будет перемещать (справа у вас появилась стрелка).
Как только цена дойдет до нужного уровня, прозвучит громкий звуковой сигнал, он будет звучать до тех пор пока вы его не отключите, с определенным интервалом.
Чтобы его отключить в нижней панели (там где ваш баланс), откройте вкладку Алерт, нажмите на ваш Алерт правой кнопкой мыши и нажмите «Удалить». Либо можно нажать правой кнопкой на саму стрелку, напротив цены и нажать «Удалить».
- Tweet
- Share 0
- +1
- LinkedIn 0
- VKontakte
Источник: http://info-fx.ru/stati-o-foreks/metatrader4.html