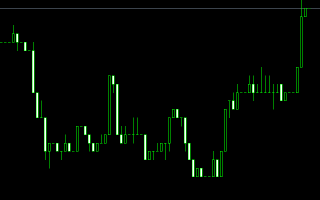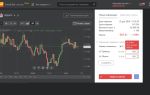Секундные графики в MetaTrader 4 — как использовать и строить
Как нетрудно заметить, интенсивность ценовой динамики по временной оси (т. е. за одинаковый промежуток времени) при уменьшении таймфрейма повышается, а по ценовой оси (т. е. по амплитуде колебаний цены) – понижается.
Именно поэтому эффективная краткосрочная торговая стратегия обеспечивает получение максимально возможное прибыли, извлекая ее из каждого ценового движения.
В этой статье будет рассмотрен секундный график в МТ4, который по определению должен давать трейдеру возможность зарабатывать больше всего.
Наименьший таймфрейм в МетаТрейдер, доступный для установки на ценовой график по умолчанию составляет 1 минута. Другой наименьший период, который может быть отображен в торговой платформе – тиковый.
Он показывает каждое изменение цены, поэтому временная составляющая у него отсутствует (по горизонтальной оси отсчитывается количество изменений). Чтобы иметь возможность построения секундных графиков в MT4, необходимо обрабатывать именно тиковые последовательности.
Для этого используются алгоритмы на языке MQL, называе6мые индикаторами.
Алгоритм построения секундных графиков в MetaTrader 4
В общем случае, все индикаторы, обеспечивающие построение графиков с таймфреймом менее минуты, функционируют по следующему принципу:
- тики сохраняются в массиве (каждый элемент массива состоит из времени прихода каждого тика и его амплитуды);
- тиковый массив делится на промежутки, равные по длительности требуемому секундному таймфрейму;
- в каждом промежутке определяются 4 цены – открытия, закрытия, максимальная и минимальная;
- в соответствии с этими ценами производится построение ценового графика.
Для примера рассмотрим получение секундного графика с помощью комплекса индикаторов Sandy. Для сохранения тиков в файле-массиве используется индикатор SandyEw7-26 (скачать) или SandyEw7-24 (скачать). Ячейка такого массива состоит из следующих полей:
- смоделированного времени прихода тика;
- цены открытия (Бид);
- минимальной цены (Бид);
- максимальной цены (Аск);
- цены закрытия (Аск);
- серверного времени генерации тика.
Этот индикатор прикрепляется к графику и в течение не менее 10 минут аккумулирует тиковые данные. После этого можно открыть тиковый график из окна автономных графиков, открывающегося из пункта «Открыть автономно» меню «Файл». Нужный график будет иметь приставку tick (tickUSDCHF,M1; tickUSDRUB,M1 и т. д.).
К открывшемуся тиковому графику необходимо применить индикатор Sandyer7-31 (скачать). Его результатом является секундный график котировок (рис. 1), который также открывается из окна автономных графиков (в названии имеет приставку any).
Рисунок 1. Секундный график в MT4, построенный комплексом индикаторов SandyEw+Sandyer.
Таймфрейм в секундах задается переменной Seconds, а переменная price_source используется для задания типа используемой в расчетах цены:
- 0 – Бид;
- 1 – Аск;
- 2 – усредненная.
Однако такой способ довольно запутанный, особенно для начинающих трейдеров, которые могут наделать ошибок. Поэтому были созданы отдельные индикаторы, обеспечивающие выполнение описание функций автоматически. Ниже будут рассмотрены два из них. При этом следует учитывать, что оба они являются платными.
Секундные графики в MetaTrader 4 с помощью SecondTimeFrame (скачать)
После применения к графику котировок актива с таймфреймом M1 он формирует подвальное око, в котором производится построение свечного графика с таймфреймом от 1-ой до 30 секунд (всего 11 вариантов). При этом на нем будут отображаться вертикальные разграничительные прямые, соответствующие времени открытия свечи на основном графике (рис. 2).
Рисунок 2. Индикатор SecondTimeFrame для построения секундных графиков в MT4.
Для настройки требуемого режима отображения используются параметры:
- TimeFrame – условное обозначение секундного таймфрейма (состоит из буквы S и числа 1, 2, 3, 4, 5, 6, 10, 12, 15, 20 или 30, указывающего на период одной свечи в секундах);
- SeparatorStyle – стиль линий разграничения (Solid – сплошные, Dash – пунктирные, Dot – точечные, Dashdot – штрихпунктирные, Dashdotdot – штрихпунктирные с двумя пунктирами);
- SeparatorColor – цвет линий разграничения.
Секундные графики в MT4 с помощью Second Chart (скачать)
Является разработкой MT4Soft и обеспечивает накопление тиковой истории в массиве, имя которого содержит название актива, по которому и производится построение графика с секундным таймфреймом (найти этот массив можно в окне «Глобальные переменные», открывающемся из меню «Сервис»). При этом, если требуется сформировать по этому же активу график с другим секундным таймфреймом, то массив с соответствующим именем следует предварительно удалить.
Рисунок 3. Секундный график в МТ4, построенный с помощью Second Chart.
Секундный график в MT4 с помощью индикатора Second Chart строится в отдельном окне и обладает всеми свойствами стандартного котировочного графика (рис. 3). Поэтому к нему можно применять любые индикаторы, скрипты, шаблоны и торговые советники. Индикатор имеет всего один параметр, в котором задается период свечи в секундах (диапазон значений этого параметра 1÷59).
(1
Источник: https://forexxx4all.ru/sekundnyy-grafik-v-mt4/
Скачать Second Chart – секундный график для МТ4 в отдельном окне
Стратегии скальпинга предполагают получение прибыли со всех ценовых движений, амплитуда которых в 2 или более раз превышает размер спреда.
При этом для анализа целесообразно выбирать как можно меньший таймфрейм, чтобы видеть самые мельчайшие ценовые колебания.
В этой статье вы узнаете, откуда можно скачать Second Chart – секундный график МТ4, существенно расширяющий возможности скальпинга на форекс.
Как известно, минимальный таймфрейм в МетаТрейдер равен одной минуте. А предлагаемый индикатор уменьшает нижний порог таймфреймов до 1-ой секунды. Т. е. нижний порог снижается в 60 раз.
При этом в 60 раз различаются также минутный и часовой таймфреймы, поэтому можно предположить, что торговля на секундном ТФ будет отличаться от торговли на минутном ТФ практически на столько же, насколько различается торговля на часовом ТФ и минутном ТФ (например, на секундных ТФ будет просто огромное количество шумов, для прогнозирования которых необходимо применять специальные инструменты теханализа).
Как работает секундный график Second Chart
Расчет этого индикатора полностью эквивалентен алгоритму, по которому производится расчет стандартных ТФ в MT4. Он формирует стандартное окно котировок, к которому допустимо применение любых функций ТП – торговых, аналитических, графических и пр.
Задается период создаваемого секундного таймфрейма в переменной Second, путем присвоения ей числа (в диапазоне 1÷59), равного необходимому количеству секунд в одном баре.Мы предлагаем скачать бесплатно Second Chart секундный график для МТ4.Рисунок 1.
Кнопка активации отображения секундного графика индикатором Second Chart в МТ4.
После задания требуемого значения входного параметра в окне котировок отображается кнопка «Open Chart» (рис. 1).
Нажав на нее, открывается новое пустое окно, в котором начинается отрисовка баров с требуемым секундным таймфреймом.
Рисунок 2. Двухсекундный таймфрейм, сформированный Second Chart в МТ4.
При слишком малом значении параметра Second формируемый график принимает ступенчатую специфическую форму (рис. 2), характеризующуюся наличием периодов с неизменяющейся котировкой (возникают свечи, у которых все цены равны).
Особенности торговли на секундных графиках Second Chart
Поскольку в динамику секундных графиков очень большой вклад вносят шумы, то и поиск в ней закономерностей с помощью трендовых индикаторов, осцилляторов или прочих технических инструментов, выполняющих преобразование и анализ истории, нерационален.
Можно попробовать воспользоваться индикаторами, определяющими торговые объемы, самостоятельно определив, каким образом ведет себя цена при определенных их значениях.Но лучше всего использовать уровни поддержки и сопротивления, для расстановки которых следует воспользоваться таймфреймом M1, M5 или M15.
Торговать в этом случае можно как на отбой от этих уровней, так и на их пробой. При торговле на пробой ценового уровня предполагается, что дойдя до него цена развернется (поэтому на поддержке следует покупать, а на сопротивлении – продавать). При торговле на пробой ценового уровня предполагается, что цена дойдет до него, пересечет его и продолжит свое движение.Рисунок 3.
Движение цены графика с двухсекундным ТФ в канале шириной 21 пункт.При торговле на секундных таймфреймах (скальпинг) трейдеру следует постоянно определять амплитуду рынка (в простейшем случае это можно сделать, измерив расстояние между последними поддержкой и сопротивлением). Торговать можно, лишь при превышении амплитудой рынка размера спреда не менее чем в 3 раза.
А если спред плавающий, то следует открывать позиции лишь тогда, когда размер спреда становится в 2÷3 раза меньше амплитуды колебаний котировок.
Кроме того, потребуется выбрать брокера с минимальным пингом (временем передачи сигналов между брокерским сервером и клиентским терминалом) и интернет-провайдера со стабильной связью. В противном случае возможны задержки и передои в торговле, которые при скальпинге неизбежно приведут к убыткам.
Лучше же всего торговать на секундных ТФ с помощью скальпирующих советников.
(2Голосов на Форекс блоге, средний балл: 5,00 из 5)
Загрузка…
Источник: https://deipara.com/indikatory-foreks/skachat-second-chart-sekundnyy-grafik-mt4.html
Скачать Second Chart. Секундный график МТ4
Успешность трейдера во многом предопределена самим же брокером, который во-первых снабжает теми или иными торговыми условиями, а во-вторых предоставляет торговую среду, где трейдер собственно и проводит свой собственный анализ и торговую деятельность. Однако в большинстве случаев трейдеру приходится выйти за рамки предоставляемых услуг.
Кто-то пытается наполнить свой терминал советниками, а кто-то различными пользовательскими индикаторами и даже скриптами. Так или иначе, всегда прослеживается желание перелезть за поставленный забор. Собственной одной из таких преград является непосредственно таймфрейм, ведь трейдер может строить свои графики лишь в рамках предложенных интервалов.
Однако возникает вполне логичный вопрос, а почему же минутный график минимальный, а не, например тридцатисекундный либо какой-либо другой? А быть может изменение таймфрейма может кардинально изменить доходность и взгляд на цену? Так стандартный функционал ограничивает своих трейдеров в выборе интервала вам на помощь придет Second Chart, который способен рисовать секундный график в МТ4.
Second Chart – это самый популярный помощник трейдера, а особенно скальперов, пипосовщиков а также тех, кто работает с опционами турбо в специфической платформе брокера, благодаря которому у вас появляется возможность преобразовывать свой график в секундный либо любой другой который вам необходим.
Таким образом, у трейдеров значительно расширяется поле для экспериментов, так как они могу с помощью данного индикатора совершенно по-новому взглянуть на свою систему, свои инструменты и кардинально изменить свой торговый стиль.
Необходимо четко осознавать, что Second Chart или в переводе секундный график для МТ4 используется сугубо в вспомогательных целях, ведь он не дает никаких сигналов для торговли.
Следовательно, с его помощью вы можете преобразовывать график любого актива или тайм фрейма в необходимый непосредственно вам.
Кому будет интересно скачать Second Chart для реального использования
На самом деле в 90 процентах случаев трейдеры даже не подозревают, что получаемый ими интервал графика не является аксиомой, а вы с помощью своих действий можете выстроить довольно быстрое его формирование в необходимом вам порядке. Тем секундный график нужен далеко не каждому трейдру, поэтому мы решили всех поделить на простые категории.
Трейдерам торгующими на бинарных опционах турбо
Если вы хотя бы один раз торговли этими быстрыми опционами то наверняка замечали, что свечи у бинарного брокера могут двигаться гораздо быстрее, чем в вашем МТ4, что создает раздраженность и недоумевание. Поэтому для того чтобы вы были максимально приближены к тем торговым условиям, которые предоставляет вам брокер вы можете с помощью инструмента уровнять тайм фреймы.
Скальперам
Скальперы, в отличие от обычных трейдеров не обращают внимания на какие-то глобальны тренды. Основная их среда торговли – самые минимальные графики, где вместо тренда виден только рыночной шум. А какой еще интервал сможет сделать движение графика столь быстрым кроме как секундный график? Правильно, никакой.
Писпосвщики
Не смотря на то, что пипсовка является запрещённым стилем у большинства брокеров, для того чтобы успешно торговать с ее помощью терйдеру необходимо анализировать либо тиковый график, либо секундный. Очень важно понимать, что секундный график является непосредственно средой, где может раскрыть свой потенциал.
Установка и нанесение секундного графика МТ4
Между прочим, скачать second chart секундный график мт4 вы можете с нашего сайта совершенно бесплатно и без каких подводных камней. Однако чтобы им пользоваться необходимо сделать его установку.
Чтобы вы понимали, установка Second Chart идентична с любыми другими индикаторами, за исключением того как происходит запуск непосредственно отдельного секундного графика. Итак, для начала скачиваем Second Chart, что делаем совершенно бесплатно и забрасываем этот файл в папку Indicators.
Затем, когда с установкой будет покончено, наносим индикатор на валютную пару, которую мы хотим выстроить по вашему интервалу.
Рис 1. Second Chart на графике
Затем в появившемся окошке в левом углу платформы необходимо нажать на одну единственную кнопочку, после чего произойдет автоматический запуск офлайн графика.
Однако стоит предостеречь трейдеров, чтобы они не убирали этот индикатор с нормального графика, ведь в противном случае произойдет остановка построение офлайн графика.
Между прочим, на сформированном тайм фрейме вы можете использовать любые без исключения инструменты, начиная от индикаторов и заканчивая даже советниками.
Рис 2. Секундный график
О недостатках секундных графиков
Необходимо четко осознавать, что торговля на секундном графике требует от трейдера в первую очередь профессионализма, чего очень сильно не хватает новичкам. Итак, кратко об особенностях использования секундных графиков:
- На секундных графика в Мт4 появляется огромное количество свечей без тела и тени, что будет несомненно мешать при анализе;
- Для торговли писовокой и скальпингом необходимо идеальное интернет соединения как на вашем компьютере, так и на самих серверах.
Видео про формирование секундного графика в МТ4
Скачать Second Chart для формирования секундного графика в МТ4
Ссылка на облако меил
(1
Источник: https://runettrade.ru/foreks-indikatory/skachat-second-chart-sekundnyy-grafik-mt4.html
Как сделать тиковый график в МТ4 (MetaTrader 4)
Еще одна полезная функция, которую вы можете добавить в MetaTrader 4 (МТ4) с помощью индикаторов — тиковые графики. Это не самые практические индикаторы для использования, но для тех из вас, кто хочет попробовать их, я собираюсь показать вам, как создать тиковые графики в mt4. Подробнее о том, как торговать на тиковых графиках мы обсуждали ранее.
Это непрактично для большинства трейдеров, потому что ваши тиковые графики должны быть перестроены каждый раз, когда вы перезагружаете терминал MetaTrader 4 или закрыть свой график М1. Другими словами, ваш тиковый график будет иметь пробелы в своей ценовой истории, если вы оставите МТ4 без работы.
У других торговых платформ Форекса, таких как NinjaTrader и TradeStation, по умолчанию есть способность создать сделанные пользовательские тиковые таймфреймы. Возможно в будущих версиях МТ4 добавит пользовательские таймфреймы и тиковые графики как функции по умолчанию.
На данный момент, вы можете использовать 8-ступенчатый процесс ниже, чтобы добавить тиковые графики в mt4:
Как создать Тиковый график в MetaTrader 4
Шаг 1 — Скачать и распаковать индикаторы Log Tick Data и Post Tick Data.
Шаг 2 — Скопировать или переместить их в папку «Индикаторы» («Файл» > «Открыть каталог данных» > «Indicators»).
Шаг 3 — Перезагрузить mt4.
Шаг 4 — Откройте М1 график валюты, на которой вы хотите использовать тиковый график, а также окно «Навигатор» ( сочетание клавиш Ctrl + Н ), если оно уже не открыто.
Шаг 5 — Перетащить TickChart.LogTickData.ex4 на график М1, проверить включена ли функция «Разрешить импорт dll» во вкладке «Общие», и нажать «OK».
Примечание: важно, чтобы TickChart.LogTickData.ex4 (Шаг 5) добавлялся в ваш график до TickChart.PostTickData v1.ex4 (шаг 6), чтобы избежать каких-либо сбоев.
Шаг 6 — Перетащить TickChart.PostTickData v1.1.ex4 на тотже график, проверить «Разрешить импорт dll» вновь, но не нажимать кнопку «ОК».
Шаг 7 — Перейдите на вкладку «Входные параметры» и дважды щелкните значение «TicksInBar». Значением по умолчанию является 5. Измените это значение на на столько баров, сколько вы хотите. Как только вы закончите, нажмите кнопку «ОК».
Шаг 8 — Откройте свои оффлайн графики ( Файл > Открыть автономно). Откройте тиковый график, который вы создали. Он должен быть обозначен следующим образом:!Т-GBPUSD и М (значение TicksInBar). Посмотрите изображения ниже для примера того, что получилось у меня с помощью этого индикатора.
Примечание: не забудьте сохранить ваш оригинальный график М1 открытым. Его закрытие приведет ваш тиковый график к остановке получения данных.
Вы можете сохранить созданные тиковые графики как пользовательский профиль. Это позволит вам Выключить ваш тиковые графики и вернуться к ним еще раз, минуя все эти этапы.
Помните, что MetaTrader 4 не может автоматически заполнить ценовую историю вашего тикового графика, так что вы получите только точные цены на графиках пока работает МТ4, пользовательский тиковый график и оригинальной графике М1.
Используя эти показатели, очевидно, более практично с меньшим клеща бар ценовое действие более быстро. Чем больше тиков в баре, что вы требуете, тем больше вам придется бегать, МТ4 и тиковые графики, для отображения.
При помощи этих индикаторов, очевидно, более практично с меньшим тиканьем за запрет торговые установки, потому что диаграмма заполнится точным действием цены на запрет тиканья более быстро.
Чем больше тиканья за запрет, которого требуете, тем дольше должны будете управлять MT4 и сделанными на заказ диаграммами тиканья, чтобы показать достаточно точной ценовой истории, чтобы начать торговаться.
Используя эти индикаторы, очевидно, что более практично использовать их с меньшим количеством тиков за бар, потому что ваш график будет заполняться точным ценовым действием более быстро. Чем больше тиков в баре, которых вы хотите, тем больше потребуется времени МТ4 для показа ваших пользовательских тиковых графиков, чтобы показывать достаточно точную ценовую историю, чтобы начать торговать.
Как я уже сказал, это не самая практичная вещь на свете, но я уверен, что вы найдете это полезным. Теперь вы знаете, как создать тиковые графики в MetaTrader 4 (МТ4). Если вы нашли эту статью полезной, пожалуйста, поделитесь ею с другими трейдерами, и дайте мне знать, как вы используете пользовательские тиковые графики.
- Tweet
- Share 0
- +1
- LinkedIn 0
- VKontakte
Источник: http://info-fx.ru/forex-indicatory/kak-sdelat-tikovyj-grafik-v-mt4.html
Изучайте тиковые графики с нашим бесплатным и простым руководством
В этом руководстве Вы найдете инструкции по установке и использованию МТ4 Supreme Edition. Процесс установки и использования такой же и для нового MT5 Supreme Edition.
Tick chart trader представляет собой приложение, показывающее широкий диапазон стилей тиковых графиков, что позволяет быстро торговать с помощью мыши или клавиатуры.
Тиковый график составляется с того времени, как приложение запускается. Он не обеспечивает доступа к предыдущим тиковым данным.
Скачайте MT4 Supreme Edition и убедитесь, что MetaTrader 4 закрыт во время процесса установки.
При повторном открытии MetaTrader 4 после установки, в приложении будет представлено пять стилей графиков:
- тиковые графики
- тиковая скорость
- временные графики
- тиковые свечи
- графики корреляции.
Приложение также:
- обеспечивает очень быстрое вхождение и выход позиции
- использует First In, First Out (FIFO) основу
- Поддержка клавиатуры и мыши.
Трейдер тиковых графиков позволяет использовать деления графика. Тиковые графики показывают каждое изменение в bid или ask ценах и их тиковые данные всякий раз, когда изменяется bid или ask цена. Промежуток времени между каждой точкой на графике может варьироваться в зависимости от того, насколько активен рынок.
Это показывает, каждый тик и серые полосы, указывающие время между тиками. Время является:
- скользящее среднее
- высчитанное по количеству тиков, и
- указанное в виде числового поля в панели инструментов.
Например он может отображать среднюю скорость пяти последних тиков.
Чем меньше серые полосы, тем быстрее появляются тики.
Они показывают каждый индивидуальный тик. Ось x графика делится на равные промежутки времени. Таким образом, график может показать всплески активности между периодами, где линии плоские из-за отсутствия новых тиков.
Note: this chart covers the same period as the tick chart example above.
Он показывает традиционные свечи. Разница заключается в том, что тиковый график свеч основан на количестве тиков, а не на продолжительности времени.
Например:
- Если период для тикового графика свечей пять тактов, то
- Каждая свеча может представлять одну секунду, если рынок активен (то есть она занимает одну секунду на пять случившихся тиков), или
- Она может представлять минуту, если рынок спокоен (то есть занимает 60 секунд на пять прошедших тиков).
Обратите внимание: свечной график формируется на основе средней цены каждого тика
Это показывает активность на одном символе по сравнению с другим, изображенным против друг друга. Графики сравнения показывают текущие средние цены и исторические снимки, сделанные каждую секунду.
График из двух разных символов, изображённых против друг друга, показывает корреляцию в их движениях. В приведенном ниже примере существует сильная положительная корреляция между двумя символами.
График символа против себя одинаково полезен. Он показывает текущую цену по отношению к high-low range периода графика.
Все виды торговли через приложение тик трейдера производится на основе FIFO. Например:
- Если вы разместите ордер на покупку, и
- Вы разместите ордер на продажу после этого, то
- сделка продажи закроет предыдущую сделку покупки.
Это работает даже при использовании торговой платформы MT4, которая позволяет хеджировать ордеры.
Торговые функции в приложение тикового трейдера предназначены для людей, которые хотят быстрого входа и выхода из одной позиции в каждом символе.
Вы можете выставить ордера покупки и продажи нажав на bid и ask цены в нижнем правом углу приложения. Затем появится всплывающая панель с пред-выбранной опцией купить или продать в зависимости от того, нажали ли Вы на цену ask или bid. Приложение также запоминает размер последней торговли, которую Вы разместили для каждого символа.
Нажав на маркер позиции / прибыли в правом верхнем углу приложения можно закрыть открытую позицию.
Это предварительно заполняет панель решения с ордером, который закрывает Вашу позицию. Например:
- Если Вы в покупках 0,30 лот, то
- панель будет предварительно заполнена на продажу 0,30.
Однако можно изменить содержимое панели решения до размещения ордера. Например:
- Вы можете нажать на bid цену для предварительного заполнения панели решения с ордером на продажу, затем
- измените этот ордер на покупку перед оформлением сделки.
Панель можно закрыть без размещения сделки, щелкнув в любом месте за ее пределами.
Вы можете торговать с помощью клавиатуры, используя клавиши B, S и C.
- B эквивалентна нажатию на ask и предварительно заполняет панель решения для ордера buy.
- S эквивалентна нажатию кнопки на торгах и предварительно заполняет панель для ордера на продажу.
- C эквивалентна нажатию кнопки маркера позиции / прибыли.
После нажатия одной из этих клавиш, Вы можете либо:
- Изменить сведения об ордере или
- Нажать пробел, вместо нажатия на кнопку Place order.
Вы можете перейти от кнопки Place order на поле, используя стандартное сочетание клавиш shift+tab. Вы можете закрыть панель без размещения сделки, нажав клавишу Esc.
Для операции ввода экстра быстрого ордера, Вы можете использовать клавишу ctrl. Необходимо включить этот параметр с помощью любого из вышеуказанных объектов для открытия панели решения.
Вам не нужно открывать сделку. Вы можете включить опцию ctrl, а затем отменить панель решений.
Использование клавиши ctrl эквивалентно открытию торговой панели и нажатию на кнопку Place order без изменения предварительно заполненных параметров.
Другими словами:
- Нажатие ctrl + C или ctrl+clicking на маркер позиции / прибыли закрывает Вашу текущую открытую позицию
- Нажатие ctrl+B или ctrl+clicking по цене ask, помещает новый ордер на покупку с использованием самых последних объемов торговли
- Нажатие ctrl+B или ctrl+clicking по цене bid, помещает новый ордер на покупку с использованием самых последних объемов торговли.
Можно изменить параметры и настройки приложения, используя элементы управления в левом нижнем углу окна.
Настройка продолжительности истории контролирует две вещи:
- число делений, отображаемых на графике (или количество секунд в случае сравнительных графиков)
- объем тиковой истории записанный для символов, которые в настоящее время не отображаются.
Например:
- Если продолжительность истории имеет значение 100, и
- Вы в настоящее время просматриваете EUR/USD, то
- программа будет показывать только последние 100 тиков, но
- она будет записывать неограниченное количество тиков для EUR/USD.
В этом случае можно изменить значение от 100 до 200, чтобы увидеть больше истории по EUR/USD (при условии, что было получено 200 тиков). Однако программное обеспечение будет хранить последние 100 тиков для любого другого символа, который не отображается (например, GBP/USD).
Кнопка Pause приостанавливает движение графика. Программное обеспечение продолжает собирать тики, а также обновляет текущую цену и маркер позиции / прибыли.
Кнопка Download загрузит всю доступную тиковую историю для выбранного символа в виде CSV-файла, показывая дату, bid и ask цены.
Вы можете посетить наш YouTube канал, который предоставляет записи живой торговли, туториалы и плейлисты по лучшим функциям расширения от Admiral Markets UK Ltd.
Disclaimer:
Пожалуйста, отметьте, эти дополнения поставляюся бесплатно, на основе технологии советника в MT4 & MT5. Как и со всеми EAs, они активны только когда Ваш MetaTrader устанавливает подключение к Интернету и нашим серверам. EA были тщательно протестированы и технически надежны.
Однако как со всеми технологиями, неисправность никогда не может быть исключена полностью. Убедитесь, что Вы полностью понимаете функциональность всех надстроек и расширений например практикуя их использования с демо-счетом.
Admiral Markets не может взять на себя ответственность за потери или другие повреждения, вызванные использованием EA.
Источник: https://admiralmarkets.com/ru/trading-platforms/metatrader-se/torgovlja-na-tikovyh-grafikah
Настройки графиков – Дополнительные возможности
Внешний вид и свойства каждого графика в торговой платформе могут быть настроены индивидуально. Нажмите “Свойства” в меню “Графики” или в контекстном меню графика.
- Общие настройки
- Настройки отображаемой информации
- Настройки цвета
Общие
На данной вкладке присутствуют общие настройки графика:
- Бары — представить график в виде последовательности баров.
- Японские свечи — представить график в виде последовательности японских свечей.
- Линия — представить график в виде ломанной линии, соединяющей цены закрытия баров.
- График сверху — расположить график на “переднем плане”. Если эта функция включена, то все аналитические объекты будут располагаться “под” графиком.
- Смещение графика — отодвинуть график от правого края окна до метки сдвига. Метку сдвига графика (серый треугольник в верхней части окна) можно перемещать мышкой по горизонтали в пределах 10%-50% размера окна.
- Автопрокрутка графика — разрешить/запретить смещать график влево автоматически после начала формирования нового бара. Если эта опция включена, на графике всегда отображается последний бар.
- Масштаб — с помощью рычажка можно регулировать масштаб графика, при этом одновременно будет изменяться масштаб графика в окне предпросмотра, расположенного в левой части окна свойств.
- Фиксировать масштаб 1:1 — зафиксировать масштаб графика “один к одному” (размер одного пипса вертикальной оси в пикселях равен расстоянию между осями баров в пикселях). При этом автоматически включается опция “Фиксировать масштаб” и у правой стороны окна графика появляется бегунок полосы прокрутки, позволяющий перемещать график по вертикали. Этот режим необходим для точных геометрических построений.
- Фиксировать масштаб — зафиксировать масштаб графика по вертикали. При этом поля “Фиксированный максимум” и “Фиксированный минимум” становятся активными, в них указываются максимальное и минимальное значения ценовой шкалы, соответственно.
- Масштаб по пунктам на бар — зафиксировать масштаб графика по соотношению количества пунктов на вертикальной оси к одному бару. При этом поле “Пунктов на бар” становится активным, в нем укажите их количество.
Показывать
На данной вкладке представлены опции отображения различной информации на графике:
- Показывать OHLC — показать/скрыть строку OHLC. При выполнении этого действия в левой верхней части окна появляется дополнительная информационная строка. В ней, кроме названия инструмента и периода графика, перечислены также цены последнего бара. Запись цен имеет формат: OPEN, HIGH, LOW и CLOSE (OHLC) — цена открытия бара, максимальная цена бара, минимальная цена и цена закрытия соответственно. Таким образом, перед глазами всегда оказывается точное значение последнего бара. Эта опция также влияет на информационную строку подокон индикаторов.
- Показывать кнопки быстрой торговли — показать/скрыть кнопки вызова панели быстрой торговли и стакана цен на графике.
- Показывать линию Bid — показать/скрыть уровень Bid-цены последней котировки. По выполнении этой команды на графике появится горизонтальная линия, соответствующая Bid-цене последней котировки.
- Показывать линию Ask — показать/скрыть уровень Ask-цены последней котировки. В платформе бары строятся и отображаются по Bid-ценам (или по ценам Last, если для символа доступен стакан цен). Однако при открытии длинных позиций и закрытии коротких всегда используется Ask-цена. Она никак не отражается на графике, ее нельзя увидеть. Чтобы более точно контролировать свою торговую деятельность, можно включить параметр “Показывать линию Ask”. По выполнении этой команды на графике появится дополнительная горизонтальная линия, соответствующая Ask-цене последней котировки.
- Показывать линию последней цены — показать/скрыть уровень цены, по которой была совершена последняя сделка. Данная линия может быть отображена, только если соответствующая цена по символу передается сервером.
- Показывать разделители периодов — показать/скрыть разделители периодов. На горизонтальной оси графика отображаются дата и время каждого бара. А ценой деления этой горизонтальной шкалы является выбранный период (таймфрейм). Опция “Показывать разделители периодов” наносит на график дополнительные вертикальные линии, соответствующие границам более крупного таймфрейма. Так, для графиков с периодом от M1 до H1 строятся дневные разделители, H4 — недельные, D1 — месячные, а W1 и MN1 — годовые.
- Показывать сетку — показать/скрыть сетку в окне графика.
- Показывать тиковые объемы — показать/скрыть график объема в нижней части окна, рассчитанному по количеству тиков. При фиксированном масштабе эта опция не работает.
- Показывать реальные объемы — показать/скрыть график объема рассчитанный по реальному количеству совершенных сделок. Данная опция работает только для биржевых инструментов.
- Показывать описания объектов — показать/скрыть описания объектов на графике. Если эта опция включена и у нанесенных на график объектов есть описания, они буду показываться прямо на графике.
- Показывать торговые уровни — включить/выключить отображение на графике ценовых уровней, на которых была открыта позиция или выставлен отложенный ордер, а также уровней Стоп Лосс и Тейк Профит. Данная опция действует только в том случае, если в настройках платформы включена аналогичная опция.
Цвета
На данной вкладке выбирается цветовое отображение графика и различных его элементов:
- Цветовая схема — выбор предопределенной цветовой схемы графика. Предусмотрены три цветовых схемы: “Yellow on Black” (желтое на черном), “Green on Black” (зеленое на черном) и “Black on White” (черном на белом). Собственные цветовые схемы графиков можно сохранять с помощью шаблонов.
- Фон — цвет фона графика;
- Текст — цвет осей, шкалы и строки OHLC;
- Сетка — цвет сетки;
- Бар вверх — цвет бара вверх, тени и окантовки тела бычьей свечи;
- Бар вниз — цвет бара вниз, тени и окантовки тела медвежьей свечи;
- Бычья свеча — цвет тела бычьей свечи;
- Медвежья свеча — цвет тела медвежьей свечи;
- Линия — цвет линии графика и японских свечей “Доджи”;
- Объемы — цвет объемов и уровней открытия позиций;
- Линия Bid — цвет линии Bid-цены;
- Линия Ask — цвет линии Ask-цены;
- Линия последней цены — цвет линии цены последней совершенной сделки;
- Стоп-уровни — цвет уровней стоп-ордеров (Stop Loss и Take Profit).
Источник: https://www.metatrader5.com/ru/terminal/help/charts_advanced/charts_settings
MT4 Supreme Edition Tick Chart Trader
Скачайте . Если у вас уже открыт MetaTrader (MT4), закройте его и начните установку
Tick Chart Trader является торговым приложением, которое позволяет персонализировать отображение тиковых графиков. Tick Chart Trader позволяет торговать быстро и поддерживает торговлю с помощью клавиатуры и/или мыши.
Создание нового тикового графика начинается сразу после запуска Tick Chart Trader. Он не отображает тиковые данные, полученные до этого.
Tick Chart Trader предоставляет пять типов графиков:
- тиковые графики
- тиковая скорость
- временные графики
- тиковые свечи
- графики сравнения.
Tick Chart Trader также обеспечивает быстрый вход и выход позиций в порядке поступления (First In, First Out – FIFO).
Tick Chart Trader предоставляет тиковые графики. Тиковый график обновляет свои тиковые данные всякий раз, когда меняется цена спроса или предложения. В зависимости от уровня рыночной активности, разрывы между точками на графике могут отличаться.
График тиковой скорости отображает тики и серые полосы. Серые полосы представляют собой промежуток времени между каждым тиком. Размер серых полос соответствует скорости появления тиков.
Графики тиковой скорости показывает время в качестве скользящей средней величины. Время рассчитывается на основе количества тактов и отображается в панели инструментов.
Временной график отображает каждый индивидуальный тик. Ось X временного графика показывает продолжительность времени, что помогает обнаружить периоды высокой или низкой активности.
NB: временной график за тот же период, как тиковый график выше.
Тиковый график свечей отображает свечи и сообщает цены открытия, максимума, минимума и закрытия. В отличие от предыдущих графиков, тиковый график свечей фокусируется на количестве тиков, а не на определенном периоде времени.
Продолжительность времени зависит от состояния рынка. Когда рынок активен, пять тактов соответствуют одной секунде. Когда рынок в неактивном состоянии, пять тактов соответствуют одной минуте.
NB: график свечей показывает среднюю цену спроса и предложения на каждый тик.
График сравнения отображает активность одного символа по сравнению с другим. График сравнения обновляется каждую секунду, чтобы показать текущие средние цены и сделать снимки.
Сравнивая два символа, график сравнения позволяет соотнести их колебания. Например, на рисунке ниже показана сильная положительная корреляция между EUR/USD и GBP/USD.
Графики сравнения также можно использовать для рисования графика символа относительно его самого. В этом случае график сравнения сопоставляет текущую цену и ценовой диапазон периода, включенного в график.
Tick Chart Trader предназначен для обеспечения быстрого входа и выхода на одну позицию каждого символа.
Он обрабатывает торги в порядке поступления (First In, First Out – FIFO). Например, размещение ордера на продажу после ордера на покупку автоматически закрывает ордер на покупку. То же работает с хеджированием на таких платформах, как MetaTrader 4.
Tick Chart Trader позволяет размещать ордеры на покупку и продажу с помощью мыши.
Нажатие на цены спроса и предложения в нижнем правом углу открывает торговую панель. В зависимости от того, какие операции вы выбрали, в этой группе будет предварительно выбрана покупка или продажа. Tick Chart Trader также сохраняет размер последней торговли для каждого символа.
Нажмите на маркер прибыли/позиции в правом верхнем углу, чтобы предварительно заполнить панель с ордером. Это автоматически закроет вашу позицию.
Можно также изменить детали операции в торговой панели. Например, вы можете изменить ваш ордер на продажу на ордер на покупку или наоборот до начала торговли.
Щелчок мыши за пределами панели закрывает торговлю, что позволяет вам выйти без размещения ордера.
Tick Chart Trader также позволяет вам торговать с помощью горячих клавиш. Наиболее важные горячие клавиши – это B, S и C.
- Клавиша B предварительно заполняет ордер на покупку.
- Клавиша S предварительно заполняет ордер на продажу.
- Клавиша C соответствует нажатию на маркер прибыли/позиции.
После нажатия горячих клавиш можно изменить детали ордера. Кроме того, для размещения ордера вы можете использовать пробел вместо назначенной кнопки.
Нажатие клавиши Shift + Tab перемещает вас от кнопки Разместить ордер к полю объема. Нажатие клавиши Esc закрывает панель.
Tick Chart Trader позволяет использовать клавишу Ctrl для размещения быстрых ордеров. Клавиша Ctrl открывает торговую панель и размещает заказ без изменения настроек.
- Нажатие Сtrl + C или Сtrl + щелчок на маркер позиции/прибыли закрывает вашу текущую позицию.
- Нажатие Ctrl + B или Сtrl + щелчок на цену спроса устанавливает ордер на покупку.
- Нажатие Ctrl + S или Ctrl + щелчок на цену предложения устанавливает ордер на продажу. Это задает последний выбранный размер торговли.
Функция быстрых ордеров должна быть включена в панели решения, чтобы можно было использовать клавишу Ctrl.
Чтобы изменить параметры Tick Chart Trader, используйте элементы управления в левом нижнем углу приложения.
Чтобы изменить параметры Tick Chart Trader, используйте элементы управления в левом нижнем углу приложения.
Установка длины истории на 100 будет отображать только самые последние 100 тиков, но приложение будет записывать неограниченное количество тиков по валютной паре, за которой вы следите в настоящее время.
Если было получено не менее 200 тиков, можно изменить значение с 100 до 200.
Пожалуйста, обратите внимание, что Tick Chart Trader хранит только последние 100 тиков для любого символа, который не отображен на графике.
Нажатие кнопки Пауза временно останавливает функцию рисования графиков. Во время паузы Tick Chart Trader продолжает собирать тики, обновлять текущую цену и маркер прибыли/позиции.
Вы можете скачать всю историю тиков с помощью кнопки Скачать. История будет доступна для определенного символа в формате CSV. История отображает дату, а также цены спроса и предложения.
Пожалуйста, посетите официальный канал MTrading на YouTube для получения аналитики, туториалов и торговых сессий в реальном времени.
Предупреждение:
ServiceComSvg Ltd предоставляет эти плагины MetaTrader 4 бесплатно. Для использования этой технологии необходимо стабильное подключение к интернету и серверу.
ServiceComSvg Ltd обеспечивает техническую надежность указанных плагинов, что не исключает возможность возникновения технических проблем.
ServiceComSvg Ltd предоставляет бесплатные демо-счета для вас, чтобы вы могли ознакомиться с технологией и плагинами, прежде чем начать рисковать своими средствами. ServiceComSvg Ltd не несет ответственности за убытки, понесенные вследствие технических проблем.
Информация о рисках:
Торговля Форекс и CFD предполагает высокий уровень риска и может не подходить для всех инвесторов. Тщательно просмотрите ваш уровень опыта и риск-аппетит, прежде чем начать торговлю. Прошлые показатели этих видов инвестиций не гарантируют схожих результатов в будущем.
Источник: https://mtrading.com/ru/trading-platforms/metatrader-4se/torgovlja-na-tikovyh-grafikah
Настройка графиков в MetaTrader 4
После установки торгового терминала MetaTrader 4 вы увидите, что основную часть терминала занимают графики. И это естественно. На графике отображается движение цены торгового инструмента. Вся работа терминала завязана на графиках.
На них устанавливаются технические индикаторы и проводится технический анализ, а также вспомогательные элементы из панели “Графические инструменты”.
На график устанавливаются торговые советники, на нем проводится свечной анализ (если график отображается с помощью японских свеч) График – это важнейший элемент торгового терминала MetaTrader 4. Итак, настройка графиков в MetaTrader 4.
Открыть новый график в терминале можно следующим образом:
— В окне “Обзор рынка” на строке валютной пары кликнуть правой кнопкой мыши, в открывшемся меню выбрать пункт “Окно графика”.
— В панели инструментов “Стандартная” нажать на значок и из выпадающего списка выбрать нужную валютную пару.
— В главном меню выбираем “Окно” – “Новое окно”.
— В главном меню выбираем “Файл”-“Новый график”. Дальнейшие действия те же.
— В окне “Обзор рынка” перетащить мышкой выбранную валютную пару на любое место терминала, при этом удерживая клавишу Ctrl. Тоже самое можно проделать, удерживая нажатой левую кнопку мыши.
Открыть можно практически любое количество графиков. Открывайте столько, сколько вам нужно.
Изменить таймфрейм (временной интервал) в терминале MetaTrader 4 можно так:
— Самый простой способ – в панели инструментов “Период графика” выбираем необходимый от минутного до месячного.
— В панели инструментов “Графики” выбираем вкладку “Периоды”.
— В любой области открытого графика кликаем правой кнопкой мыши, выбираем “Период”.
— В главном меню терминала выбираем “Графики” – “Период”.
Типы графиков, которые можно построить в терминале MetaTrader 4
— Линейный график. Представляет собой ломаную линию, которая отображает изменение цены за определенный временной интервал. Он строится в основном по ценам закрытия. Этот вид графиков редко используется, т.к.
несет в себе мало информации. Его можно использовать для определения общей тенденции на больших временных интервалах.<\p>
— График баров. Более распространенный вид графиков, который состоит из баров (вертикальная линия).
Каждый бар отображает:
1. цену открытия – черточка слева от вертикального столбика;
2. цену закрытия – черточка справа от вертикального столбика;
3. максимальную цену – верхняя точка столбика;
4. минимальную цену – нижняя точка столбика.
Этот вид графиков более информативный и дает больше возможностей для технического анализа.<\p>
— График японских свечей. Самый распространенный и популярный метод анализа изменения цены, т.к.
он самый наглядный и представляет максимум информации о движении цены за определенный промежуток времени. В отличие от бара, свеча имеет тело, цвет которого более наглядно показывает направление изменения цены.
<\p>
Изменить тип отображения графика можно:
— при помощи панели инструментов “Графики” <\p>
— или в главном меню выбираем “Графики” и тип графика.<\p>
Рассмотрим команды контекстного меню, которое можно вызвать, кликнув правой кнопкой мыши по графику.
— Торговля. Предлагает возможность открыть отложенный ордер “SellLimit” или “BuyLimit” определенным лотом, установить алерт по той цене, на которой находится курсор в данный момент. Также можно просто вызвать окно “Ордер”.
— Стакан цен. Открывается окно, в котором можно установить лимитный ордер по выбранной цене, установить объем сделки, тейк-профит и стоп-лосс. Можно также вызвать окно “Ордер”, чтобы открыть ордер по рыночной цене.
— Торговля в один клик. Убирает вывод окна с дополнительным подтверждением совершения сделки.
— Удалить скрипт. Удаляет скрипт, если он у вас установлен. Этот пункт в меню будет активен, если скрипт установлен на графике.
— Список индикаторов. Выводит окно со всеми установленными на график индикаторами. В нем можно изменить свойства индикатора или удалить его. Этот пункт активен, если индикатор установлен на графике.
— Советники. В этом дополнительном меню можно открыть окно управления советником, удалить его или открыть окно “Тестер стратегий” для тестирования данного советника на истории. Этот пункт активен, если советник установлен на графике.
— Период. Выбираем временной интервал (таймфрейм) графика.
— Шаблон. Открывает дополнительное меню управления шаблонами. Здесь можно сохранить шаблон, загрузить или удалить его.
Если вы хотите сохранить выбранный вид графика, все установленные индикаторы и использовать их на графиках других валютных пар, то выбираете пункт “Сохранить шаблон”. В шаблоне сохраняются:
— тип и масштаб графика;
— таймфрейм;
— цветовая схема;
— графические инструменты;
— индикаторы и советники с их настройками.
Шаблон автоматически сохраняется в файл с установленным терминалом. Вы можете задать определенное имя и сохранить его в любую папку на вашем компьютере.
Чтобы не настраивать графики других валютных пар, теперь вы можете воспользоваться готовым шаблоном и установить его за пару секунд и пару кликов мышью.
В подменю ”Шаблоны” выбираете необходимый шаблон из выпадающего списка, если он сохранен в этом же терминале. Если вы его сохранили в другую папку компьютера, выбираете “Загрузить шаблон” и ищете папку с сохраненным шаблоном.
Ненужные шаблоны в этом меню можно удалить. Подробнее об установке шаблонов читайте в статье «Как установить шаблон в MT4».
— Обновление. Обновить исторические данные. Загружаются недостающие данные в истории.
— Авторазмер. Высота всех окон индикаторов устанавливается по умолчанию.
— Сетка. Установить или удалить сетку на графике.
— Объемы. Показать или удалить график объемов торгов.
— Увеличение/уменьшение. Увеличить или уменьшить масштаб графика. Доступно несколько шагов.
Эти же действия можно произвести в панели “Графики”, нажав на кнопки<\p>
— Сохранить как рисунок. Сохраняет скриншот графика.
То же самое можно проделать в главном меню: “Файл” – “Сохранить как рисунок”. Подробнее, как сделать скриншот в терминале МТ4, читайте здесь »»
— Предварительный просмотр. Предварительный просмотр графика перед печатью.
— Печать. Печать графика.
— Свойства. Открывается окно настройки графика. На вкладке “Цвета” вы можете выбрать одну из трех стандартных цветовых схем, а также отдельно поменять цвет любого элемента графика.
На вкладке “Общие” есть дополнительные возможности для настройки графика.
Как видите, настройка графиков в MetaTrader 4 возможна абсолютно разная, на любой вкус и для любых целей. Теперь, я думаю, это не вызовет у вас затруднений.
Теперь рассмотрим более подробно, как установить индикатор в терминале MetaTrader 4.
Источник: http://forex-total.ru/rabota-na-metatrader-4/nastrojka-grafikov-v-metatrader-4.html